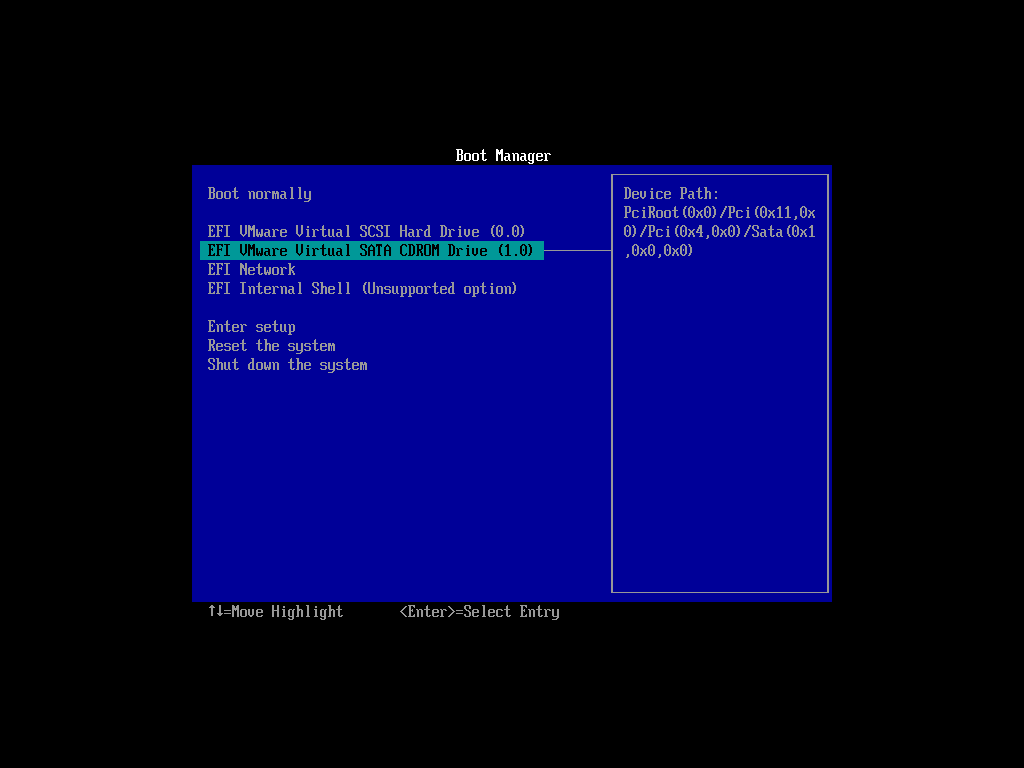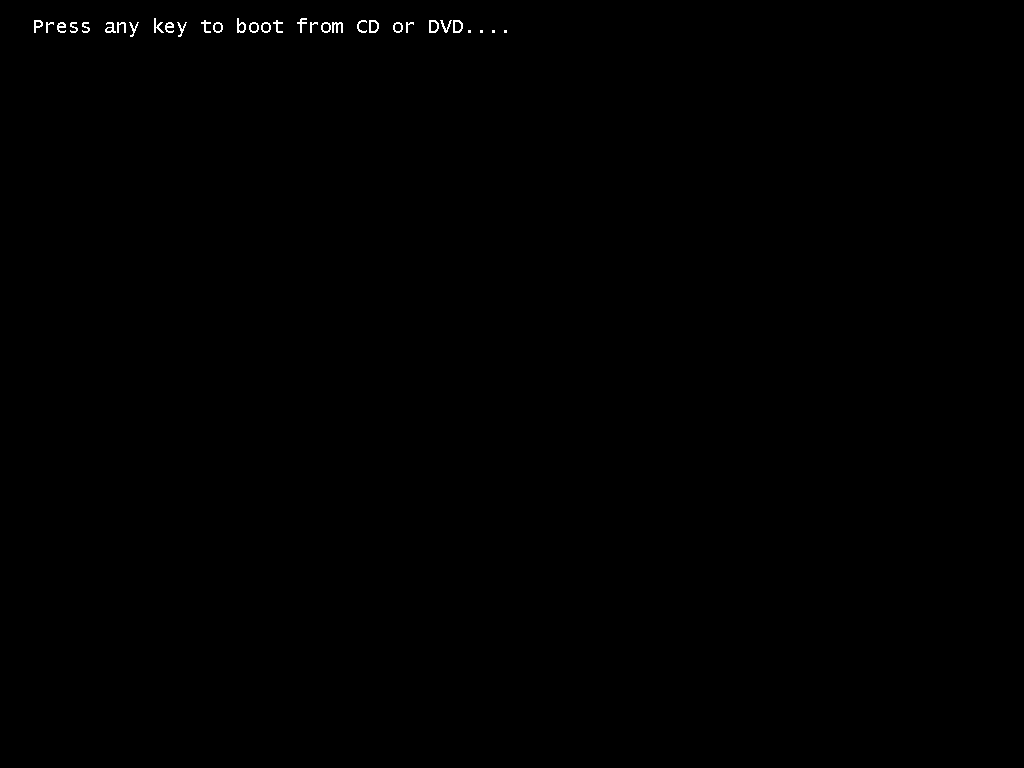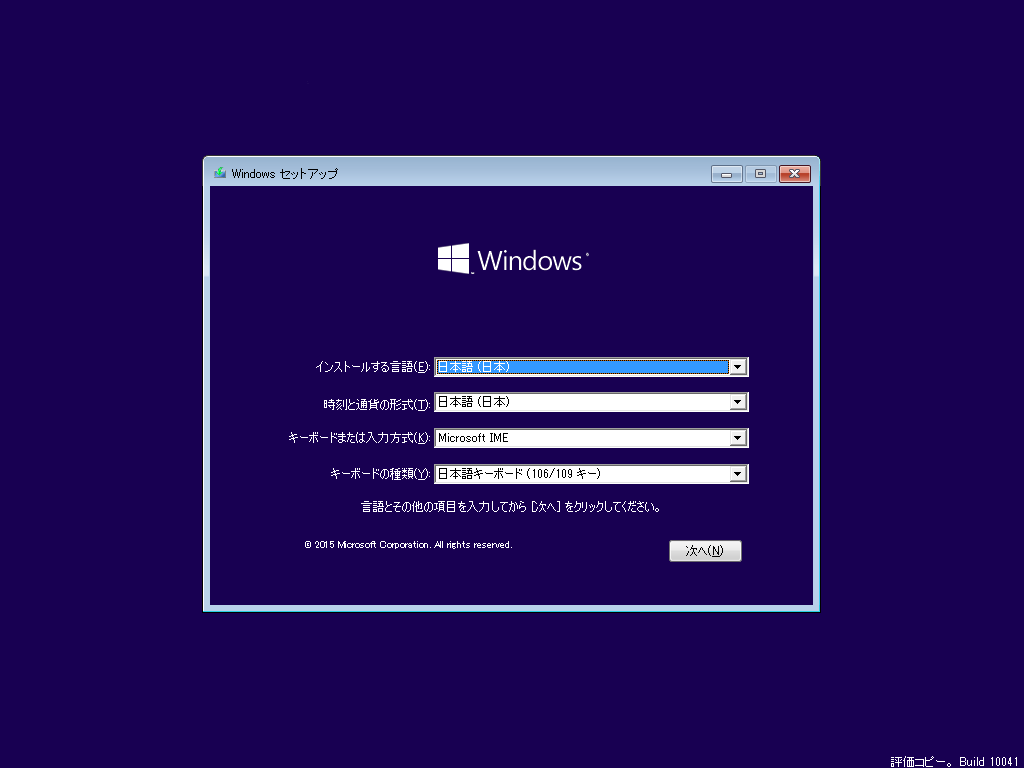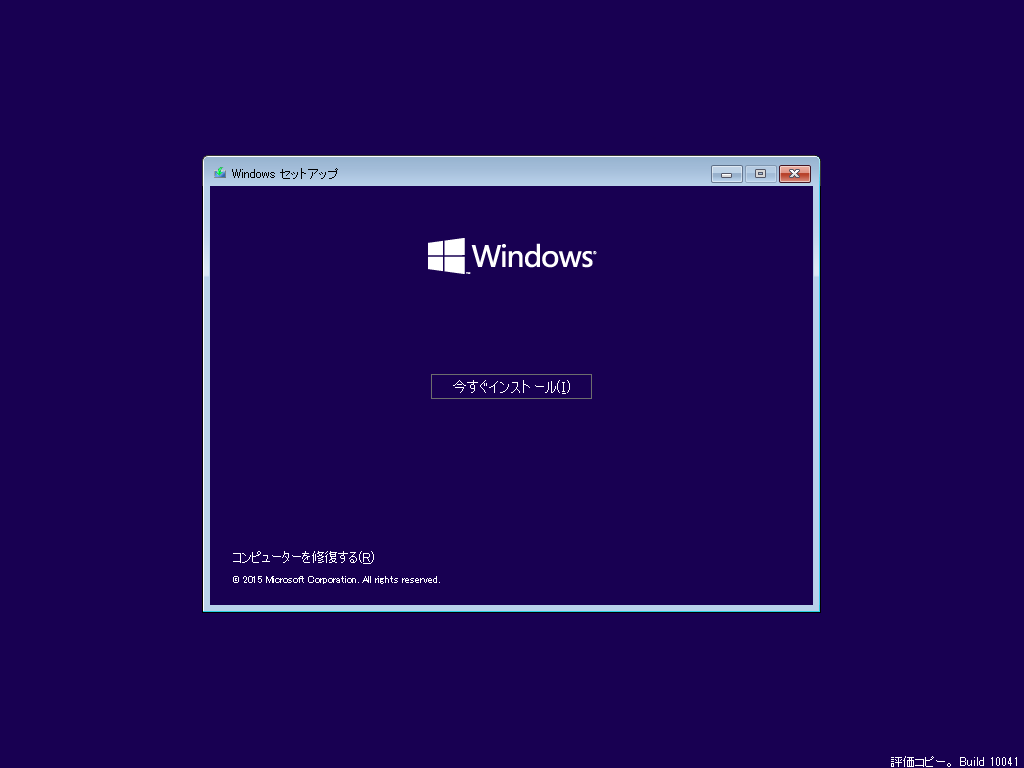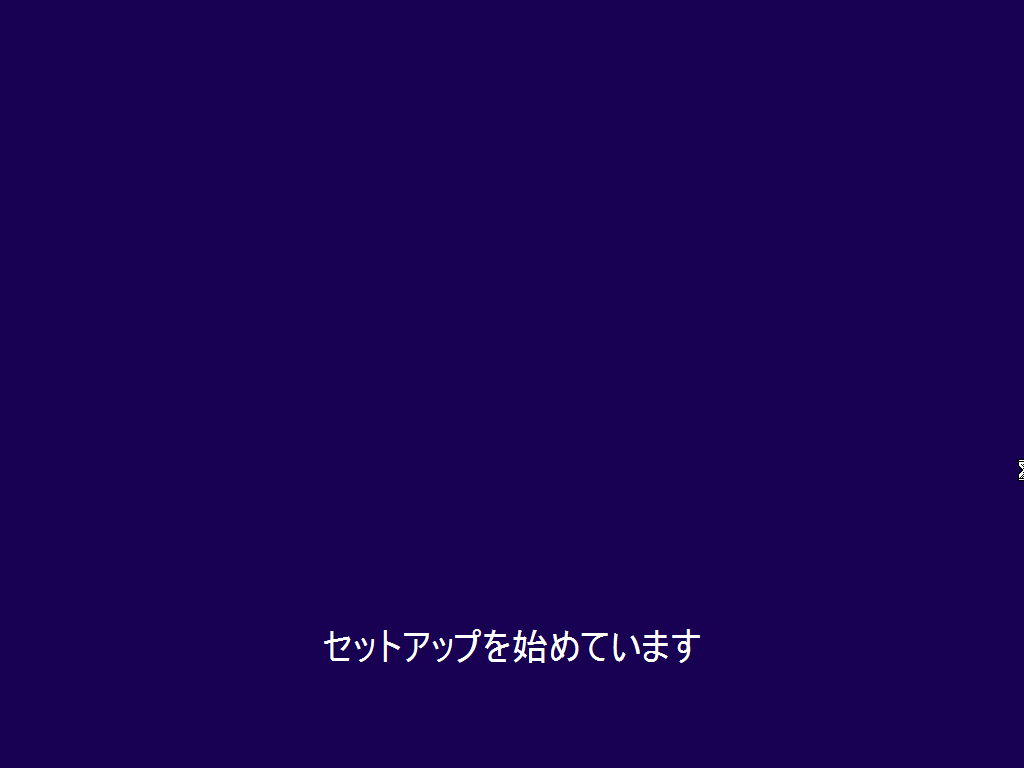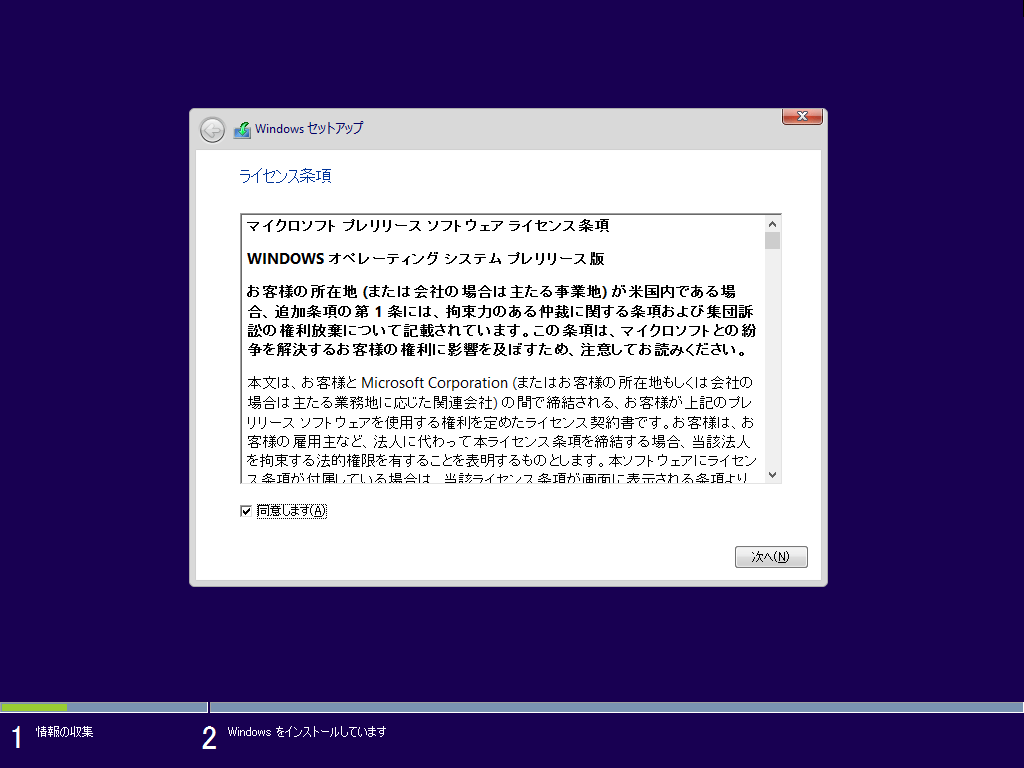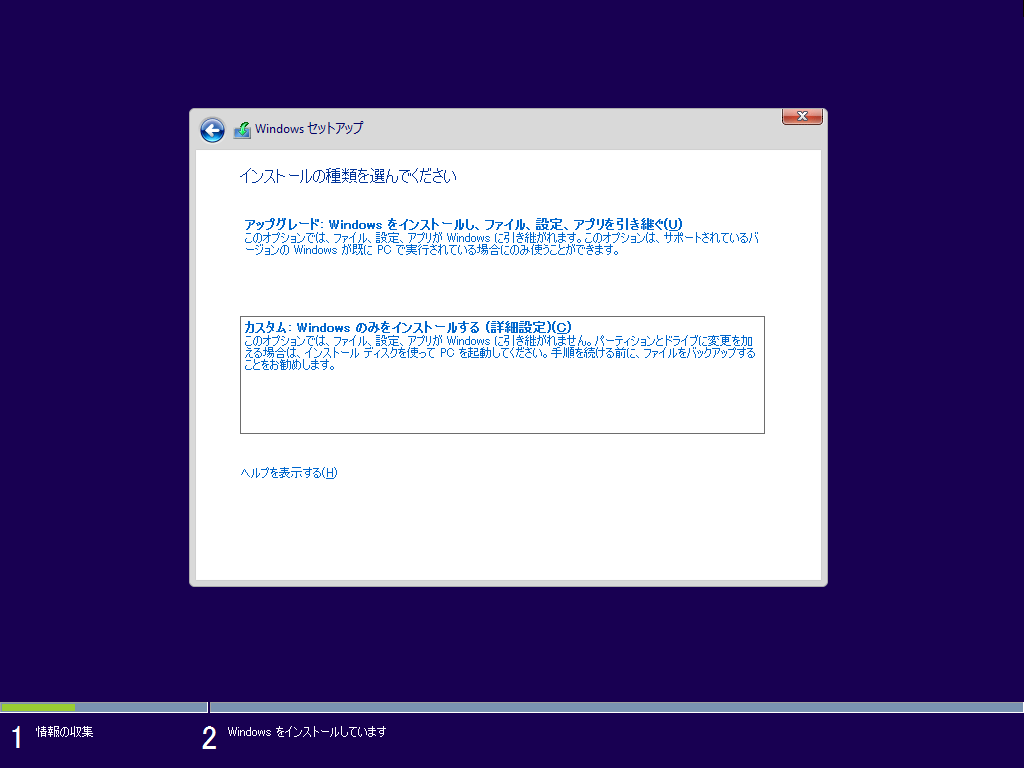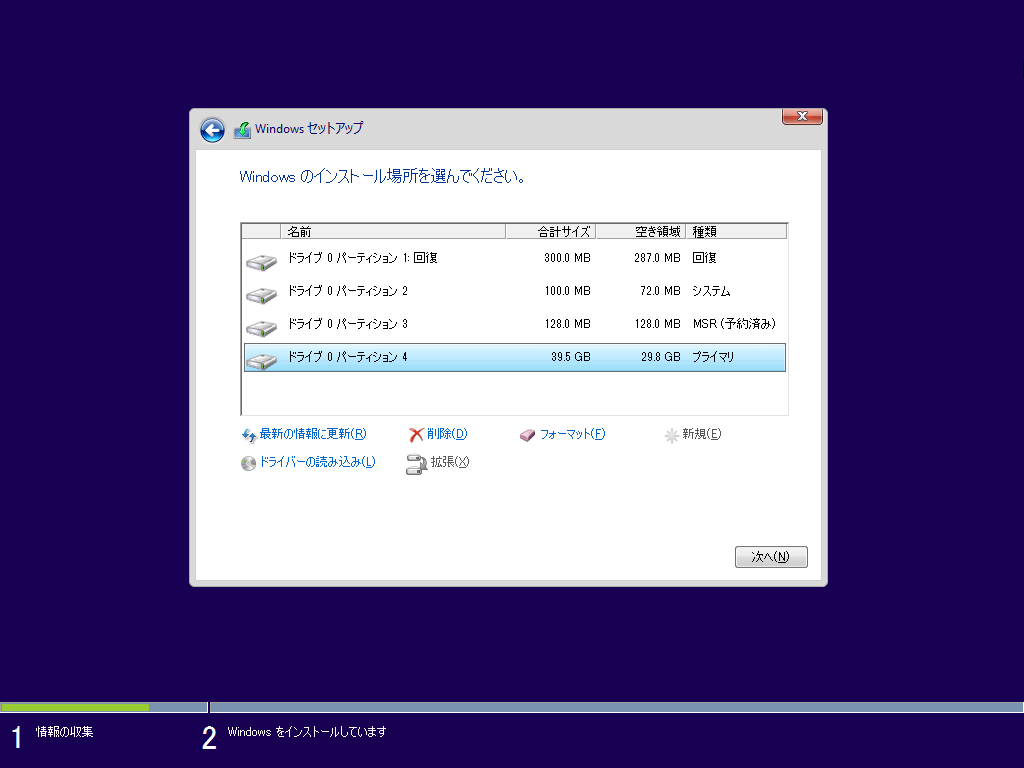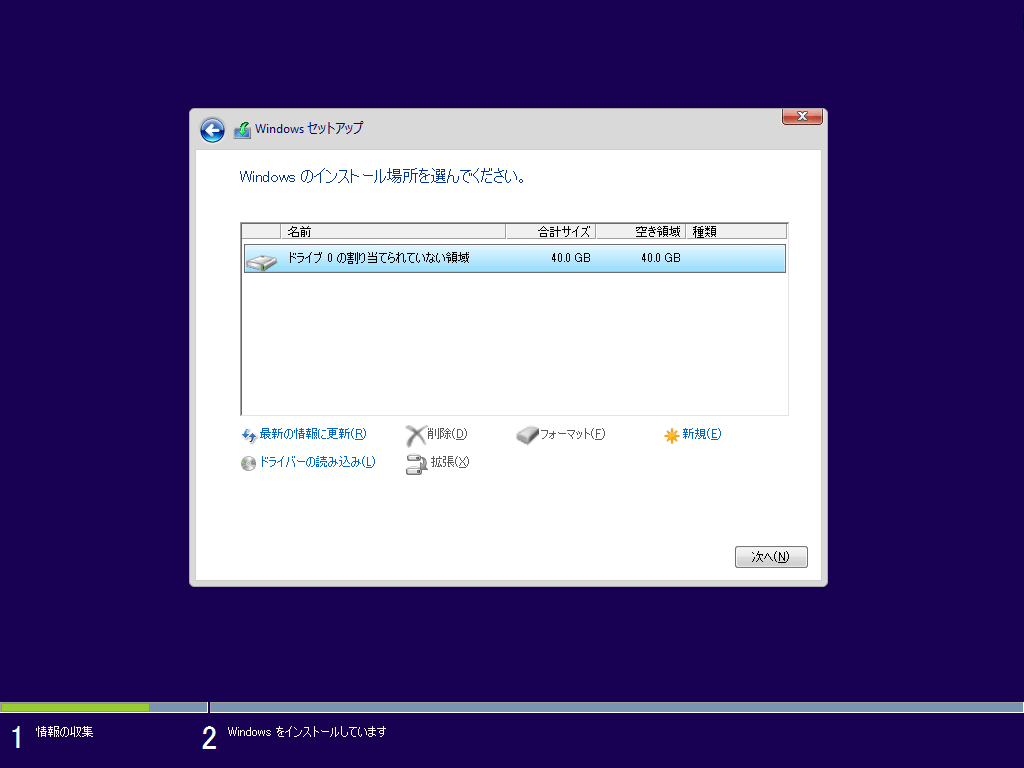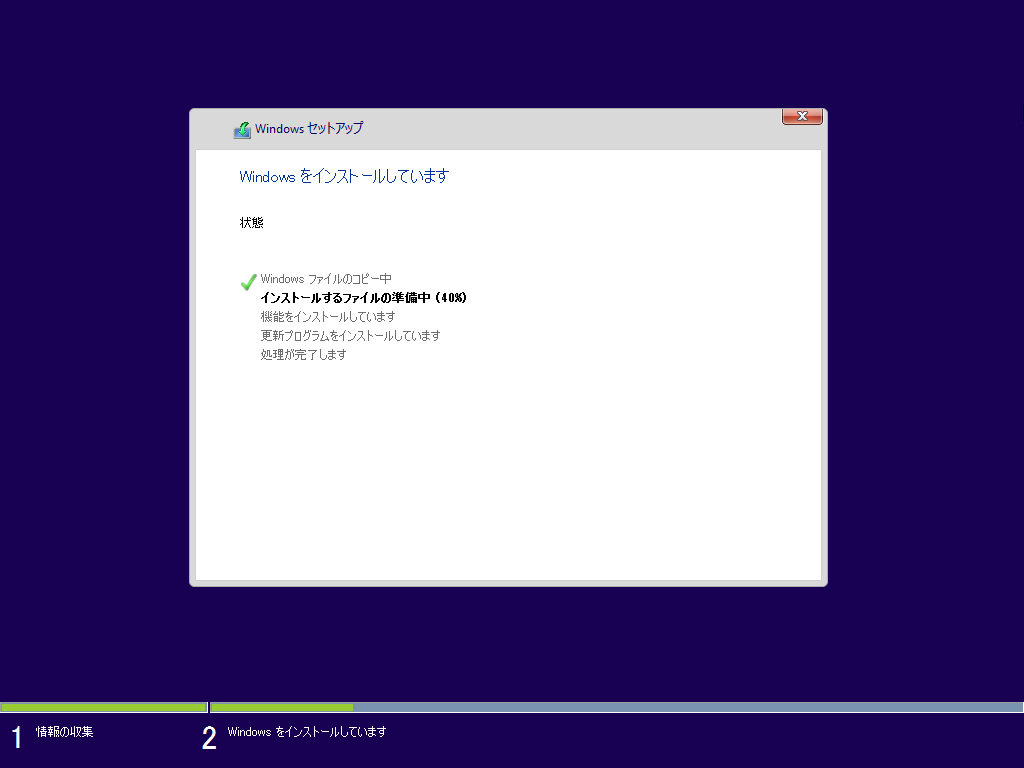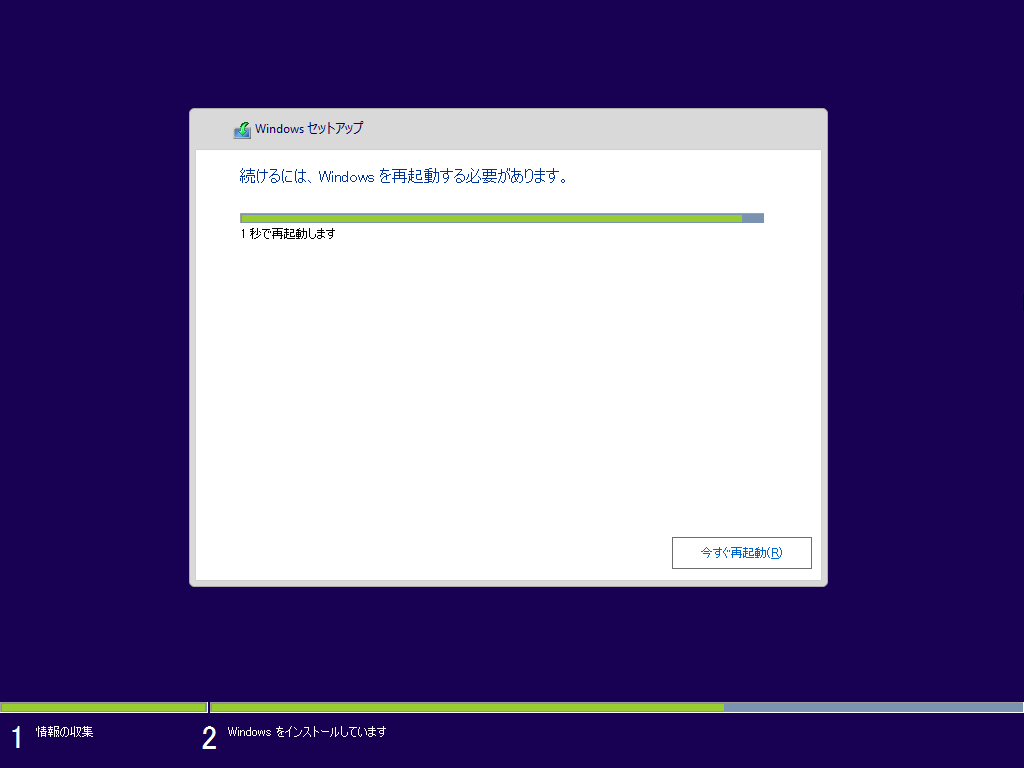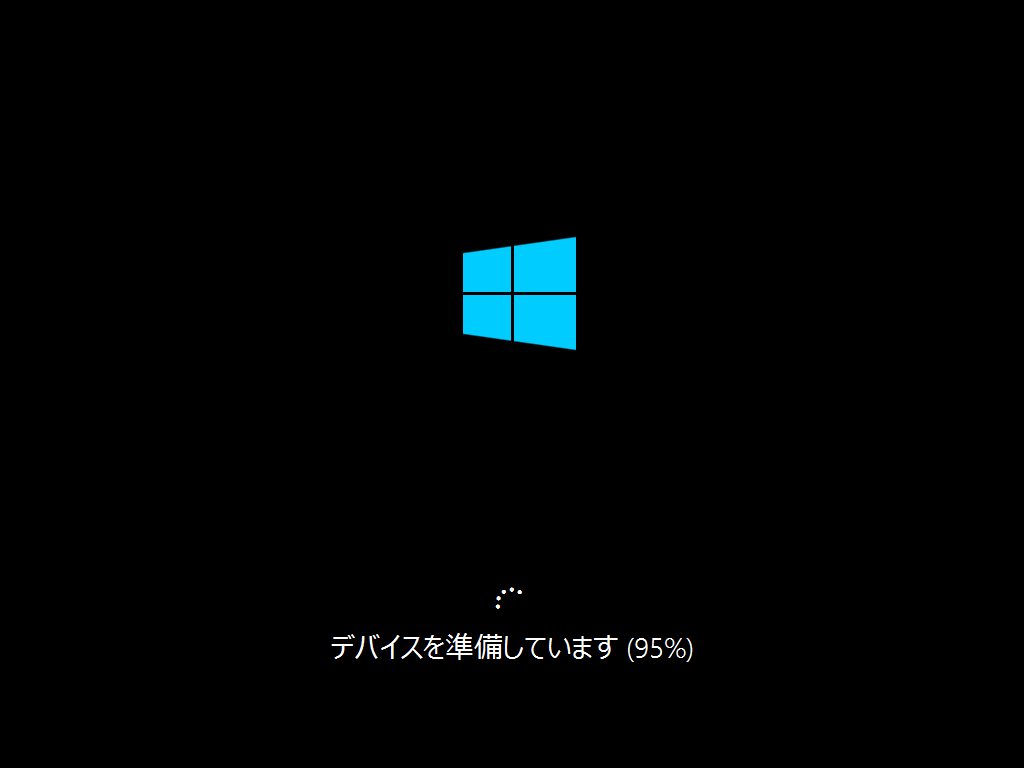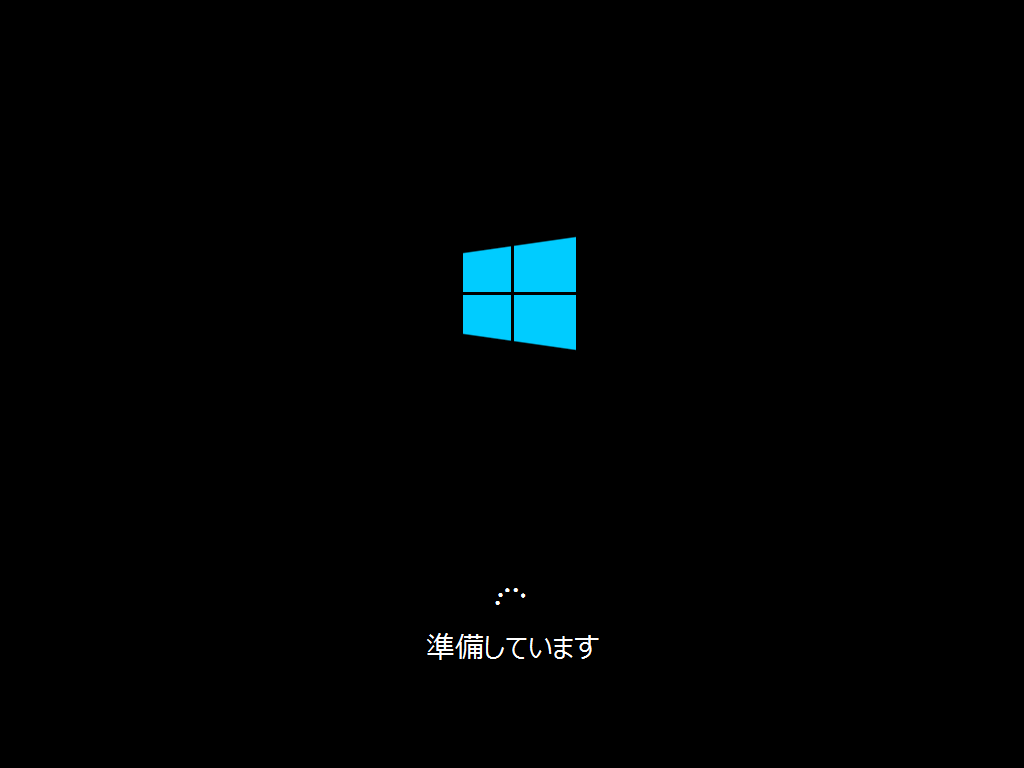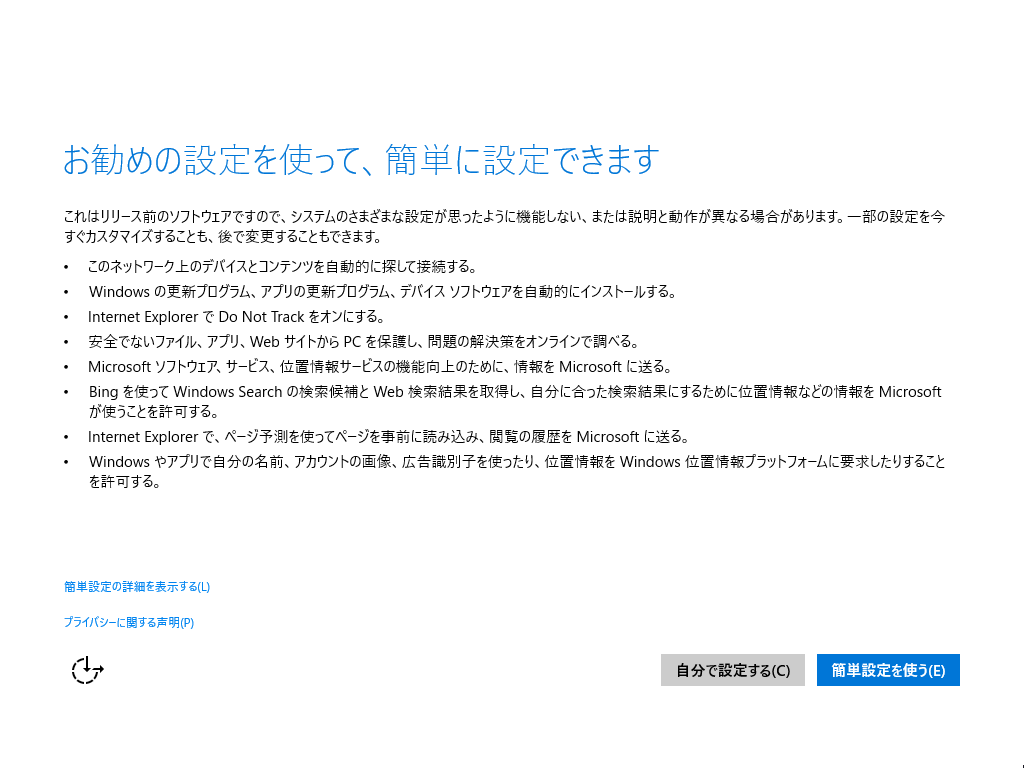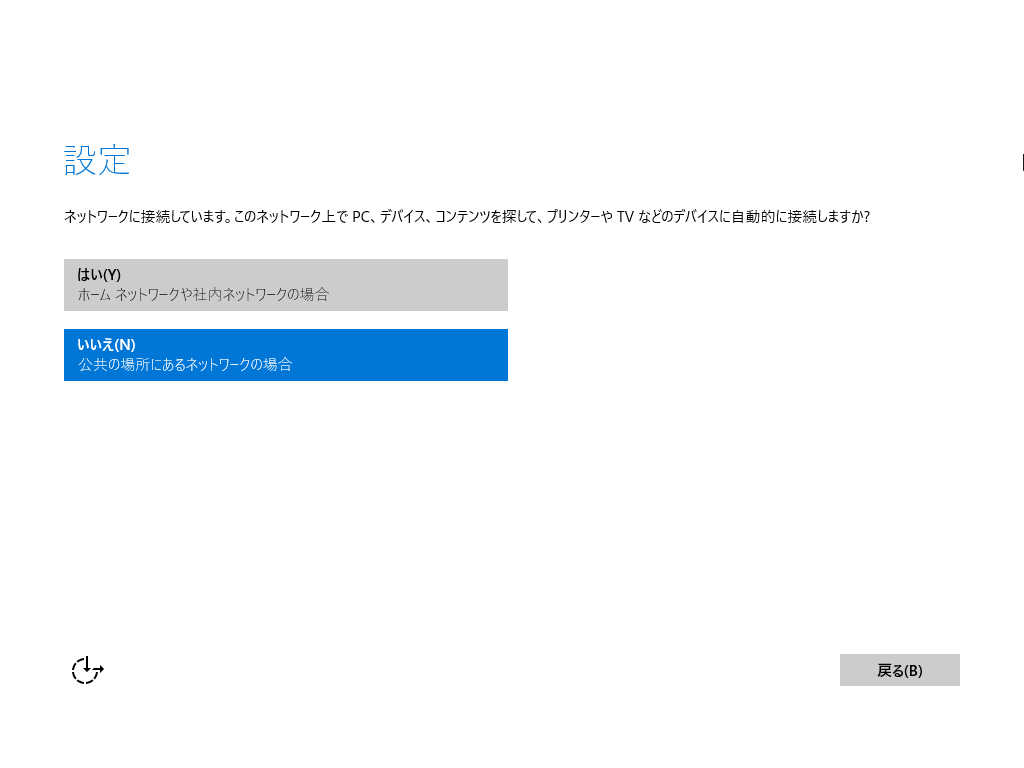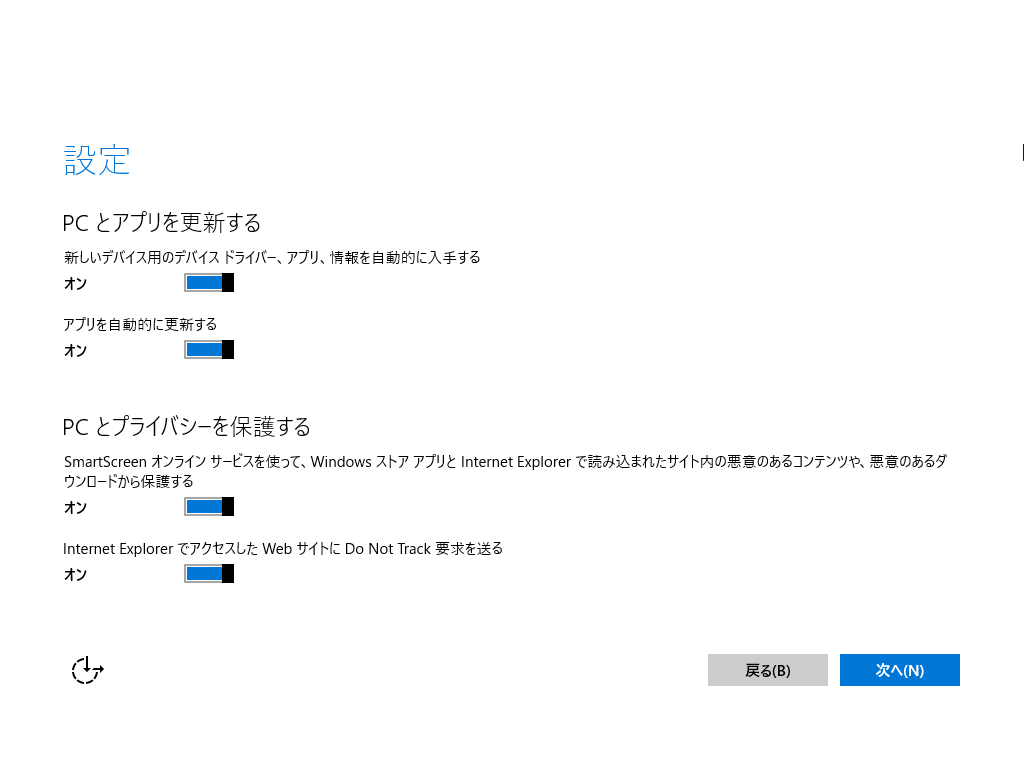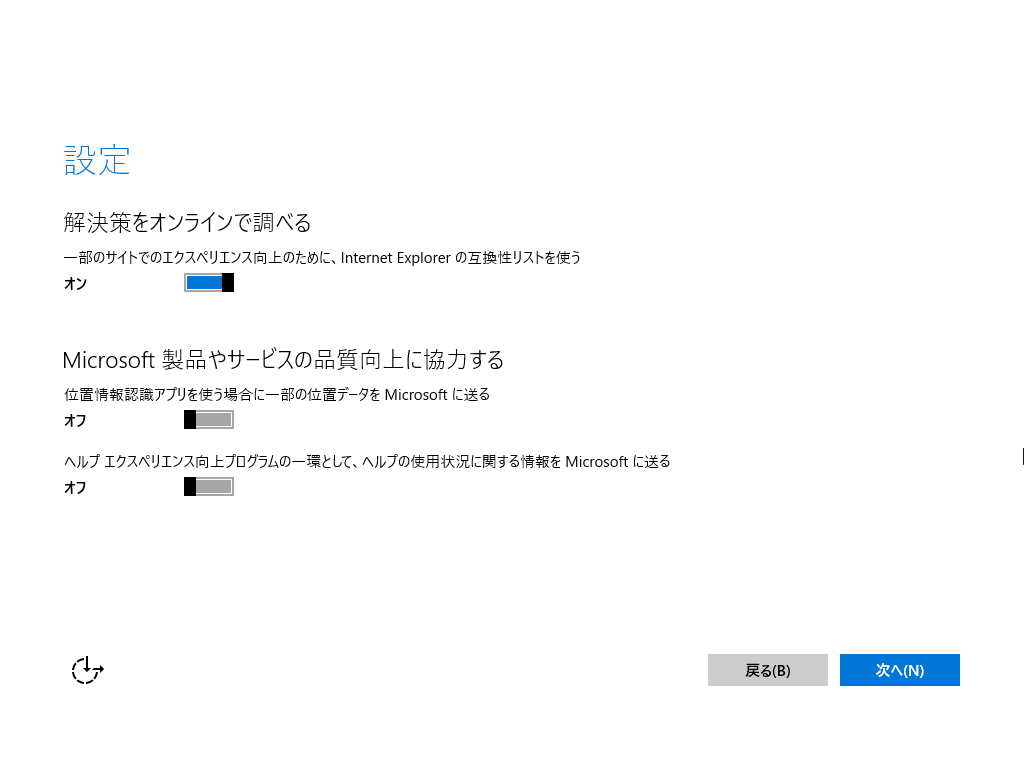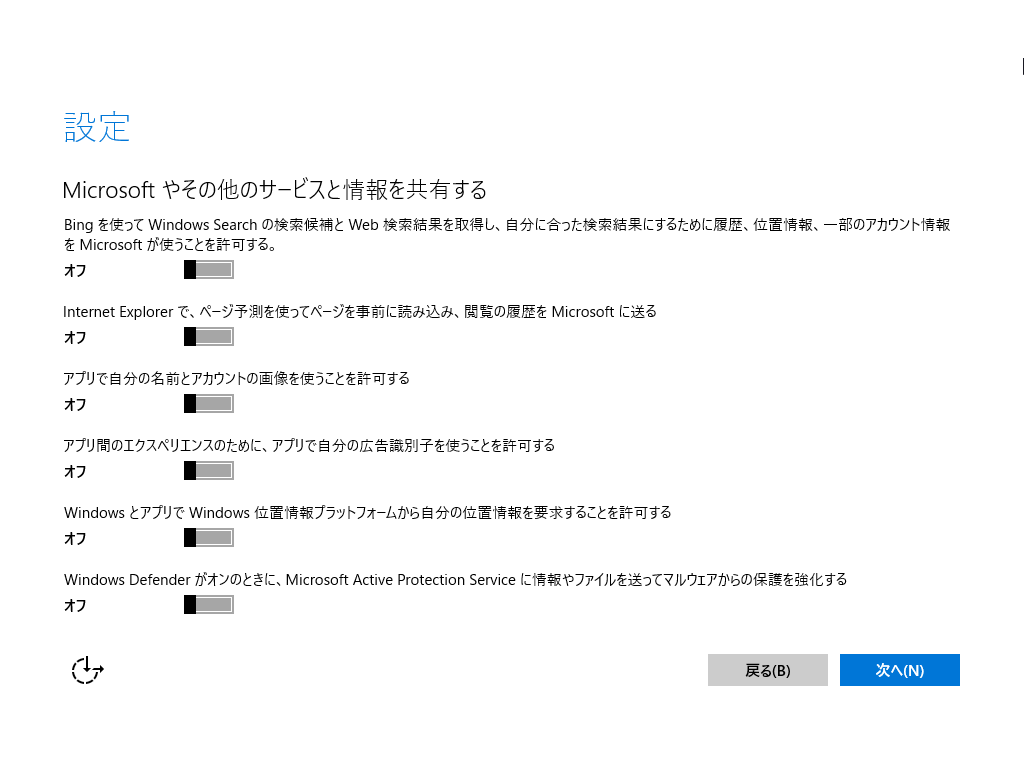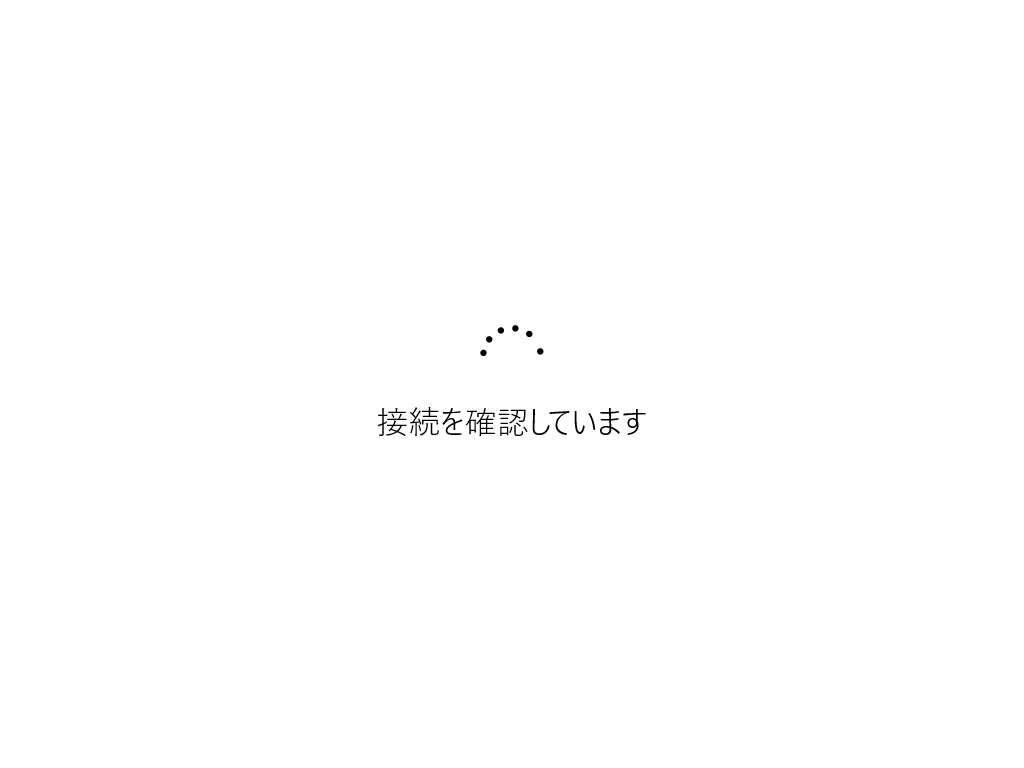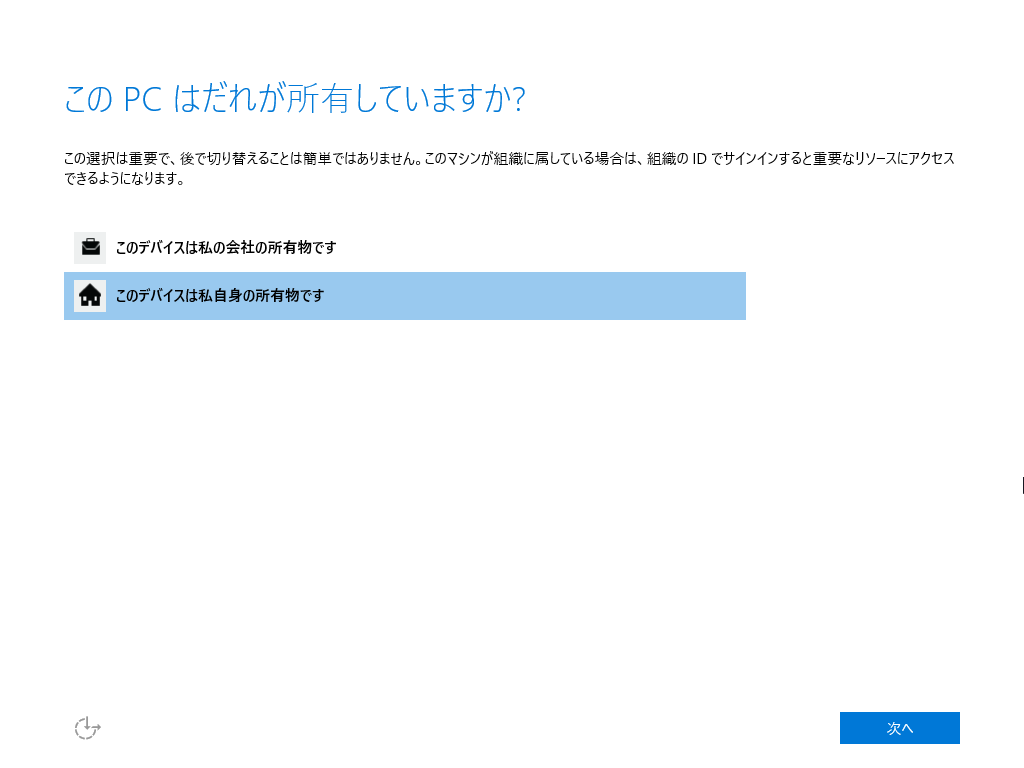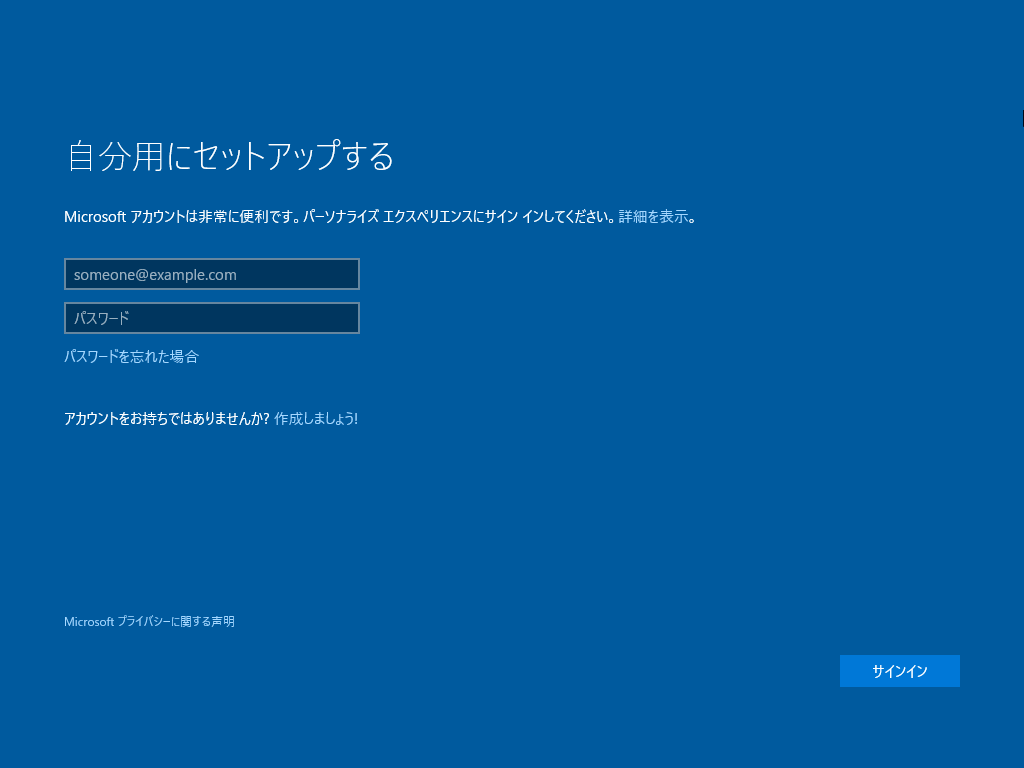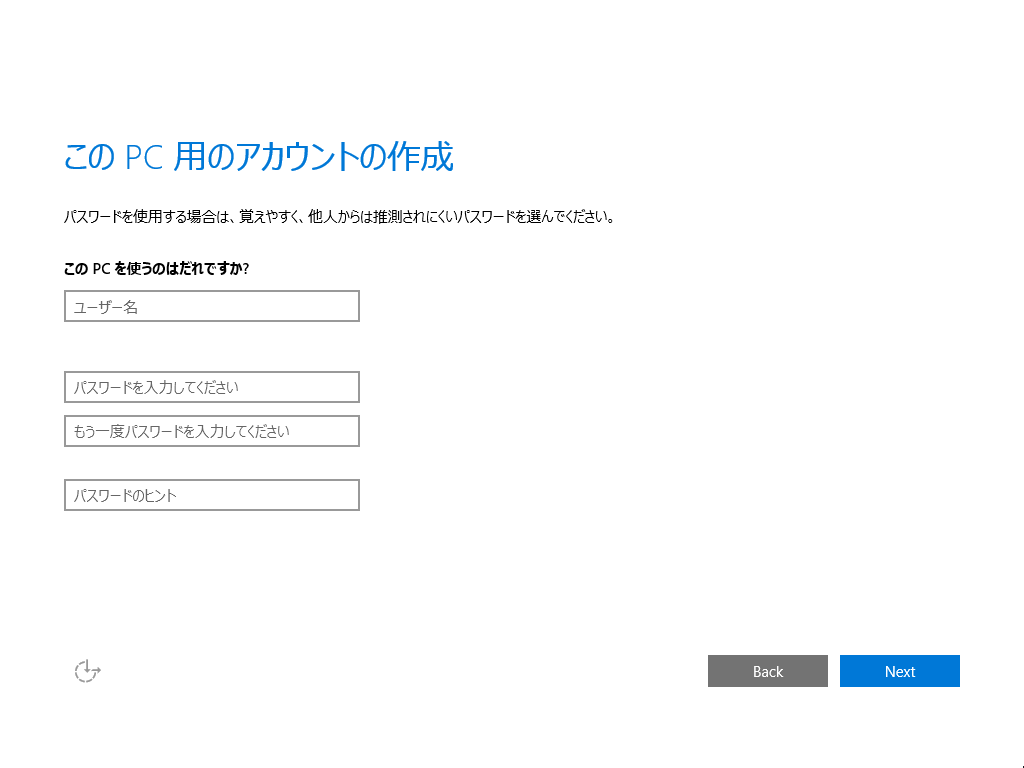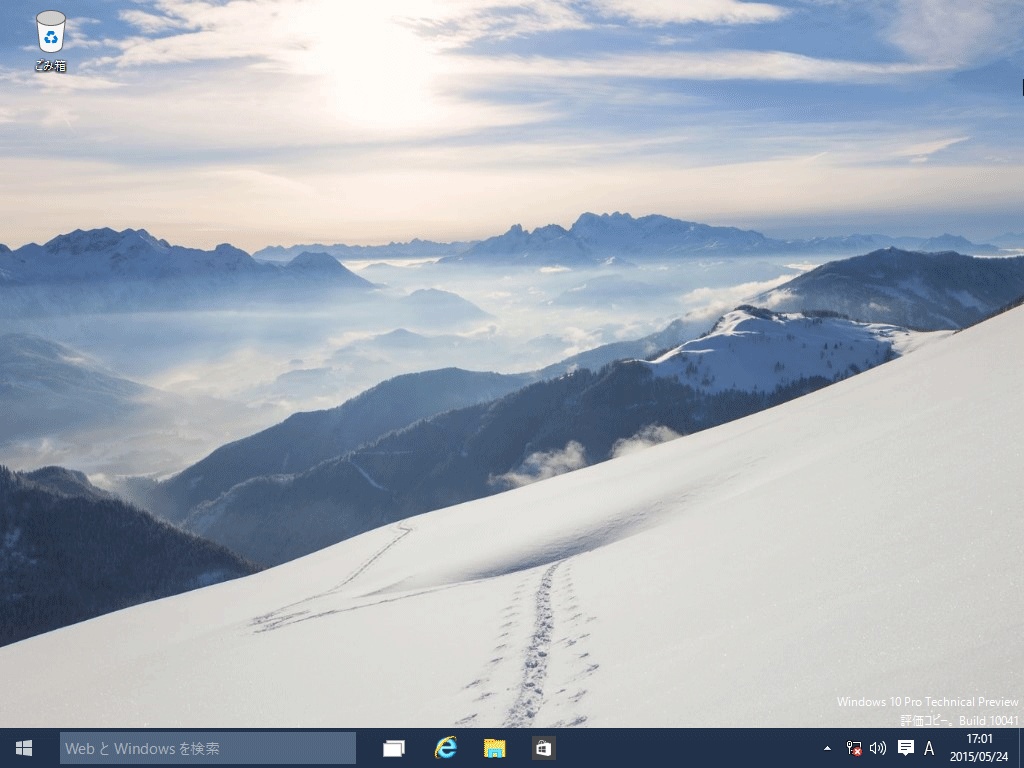Step1:インストールメディアの用意
「Microsoft Windows 10 Technical Preview のISOイメージをMicrosoft アカウントなしでダウンロード」を参照!
https://www.abten.net/2014/11/275/
メディアのダウンロード用URL
http://windows.microsoft.com/ja-jp/windows/preview-iso
Windows 10 Insider Preview (x64) – ビルド 10074
SHA-1:5EE2BC2CA9986E24E513C3C7987962789B44EA66
Windows 10 Insider Preview (x86) – ビルド 10074
SHA-1:B80B9A0D142A53DF57729B286AB3F68340FAC492
プロダクト キー: 6P99N-YF42M-TPGBG-9VMJP-YKHCF
Step2:インストール
EFI Boot Manager で、CDROM Drive からの起動を選択します。
今回は、カスタムを選択します。
必要に応じてパーティションの構成を編集します。
今回は、パーティションをすべて消してみました。
言うまでもありませんが、データは削除ボタンを押したときに消えますのでご注意ください。
しばらく待ちます。
今回は、「自分で設定する」を選択します。
ネットワーク接続が有効な場合に、ネットワークプレイスの選択画面がでます。
適当に、設定しましょう。
次へのボタンを押す前に、ネットワーク接続を切っておくことをオススメします。
ネットワーク接続が有効な場合に表示されます。
Microsoft アカウントの入力を求められます。
ネットワーク接続を切断しておくと、Microsoft アカウントの入力画面をスキップして、PC用のアカウント作成ができます。
もうしばらく待ちます
デスクトップ画面が表示されると、インストール完了です。
少し触ってみたところ、今回のWindows10は当たりのようです。
Windows8に比べて、かなりUIが使いやすくなっていると感じました。