目次
Step:1 はじめに
今回は、「[UEFI環境編]Ubuntu 14.04 LTS と Windows10 とのデュアルブート環境の構築」に引き続き、Legacy(BIOS)環境でMicrosoftWindows10TP のインストールしてあるPCに、UbuntuをインストールしWinfowsのブートローダーでデュアルブート(マルチブート)できるように設定してみたいと思います。
インストールメディアの用意
前回記事を参考に、Legacy(BIOS)環境で Windows10 をインストールし、Ubuntu のインストールメディアの用意ができたら、Step:2に進みます。
なお、今回も前回と同じくインストールする Ubuntu のディストリビューションは、14.04 LTS 日本語Remix amd64 を選択しました。15.04 の方が最新ですが、14.04 の方が安定していますし、サポート期間が長くなっています。
ちなみに、LTS は Long Term Support の頭文字をとったものです。
リリース時期とサポート期間のタイムラインは、Wikipedia のチャートが見やすいです。
https://upload.wikimedia.org/wikipedia/ja/timeline/5df53f33cef26308cffe508067099e71.png
検証には、ubuntu-ja-14.04-desktop-amd64.iso をダウンロードして使いました。
また、今回は64-bit環境で行いましたが、32-bit環境でも、基本的に変わらないでしょう。
32-bit 版 ISO は、こちら(RIKEN Mirror)。ubuntu-14.04.5-desktop-i386.iso
Step:2 Ubuntu のインストール
インストーラーの起動
とりあえず、インストーラーを起動します。
必ず「それ以外」を選択
必ず「それ以外」を選択します。間違えてインストールを押してしまうといきなりMBRを書き換えてインストールが始まってしまいます。
パーティションの作成
空き領域にパーティションを設定していきます。
| マウントポイント | 利用方法 | |
| /boot | ext4 | ブートローダーのインストール場所 |
| / | ext4 | OSのインストール場所 |
| linux-swap | スワップ領域 | 割り当てメモリにもよりますがなくても大丈夫です。 |
NTFS や FAT32 の領域を選択してChange をクリック、マウントポイントを”/windows”などと入力しておくと便利です。
ブートローダーのインストール場所の選択
ブートローダーのインストール場所として、先ほど”/boot”をマウントポイントとして作成した”/dev/sda5″を選択しましょう。
HDDが複数接続されている場合は、”/dev/sdb*”や”/dev/sdc*”だったりします。
ブートローダーのインストールデバイスに誤りがないか十分に確認してインストールをクリック。
初期設定
あとで変えられるので、とりあえず適当に。
試用の継続
インストールが完了したあとは「試用を続ける」をクリックして端末を起動します。
ブートセクタイメージの作成
Windows から Ubuntu のブートローダーを呼び出せるようにブートセクタのイメージを作成します。
|
1 |
sudo dd if=/dev/sda5 of=boot.img bs=512 count=1 |
※ dd コマンドは、多機能なコピーコマンドです。
※ 詳細はこちら
“if=”でインプットデバイスを選択します。Ubuntuのインストールでブートローダーのインストール先として指定したデバイス名を入力します。私の環境では、”/dev/sda5″にブートローダーをインストールしましたので”if=/dev/sda5″と指定します。
“of=”でアウトプットデバイスを選択しますが、今回は、ブートセクタのイメージのまま利用しますので、任意のファイル名を入力します。拡張子は何でも良いです。今回はimgとしていますがpbr(Primary Boot Record)とする場合もあるようです。
“bs=”で書き出す長さを指定します。今回は512バイトですので”bs=512″と入力します。
書き出した後は Windowsから読み込める適当な場所にコピーしましょう。
ここまで完了したら再起動します。
再起動画面では最後に”ENTER”を押さないと再起動しませんので、忘れずに押しましょう。
また、再起動後は Windows が起動するはずですので、Ubuntuが起動した場合はブートローダーのインストール先を間違えたのだと思います。頑張ってください。
Step:3 Windows ブートローダーの設定
bcdedit
あと一息です。
先ほど作成したUbuntuのブートセクタのイメージを適当な場所にコピーします。
今回は、c:\以下に保存します。
コマンドプロンプトを管理者権限で開き、以下のコマンドを実行します。
|
1 |
bcdedit /create /d "Ubuntu14.04LTS" /application bootsector |
“エントリ {e4966e1f-0224-11e5-9cc4-ff0a95ef5295} は正常に作成されました。”と返ってきました。
{e4966e1f-0224-11e5-9cc4-ff0a95ef5295} の部分はヘルプなどで {<ID>} と表記されている部分になります。OS から 任意に割り当てて返ってくる値ですので、都度変わります。
ブートローダーのメニューに表示されるように、以下のコマンドを実行します。
|
1 |
bcdedit /displayorder {<ID>} /addlast |
次に、リアルモードブートセクタにかかる変数を設定していきます。
|
1 |
bcdedit /set {<ID>} device partition=C: |
|
1 |
bcdedit /set {<ID>} path \boot.img |
デフォルトではブートローダーのOS選択画面のタイムアウトは30秒ですが、長いので5秒に変更します。
|
1 |
bcdedit /timeout 5 |
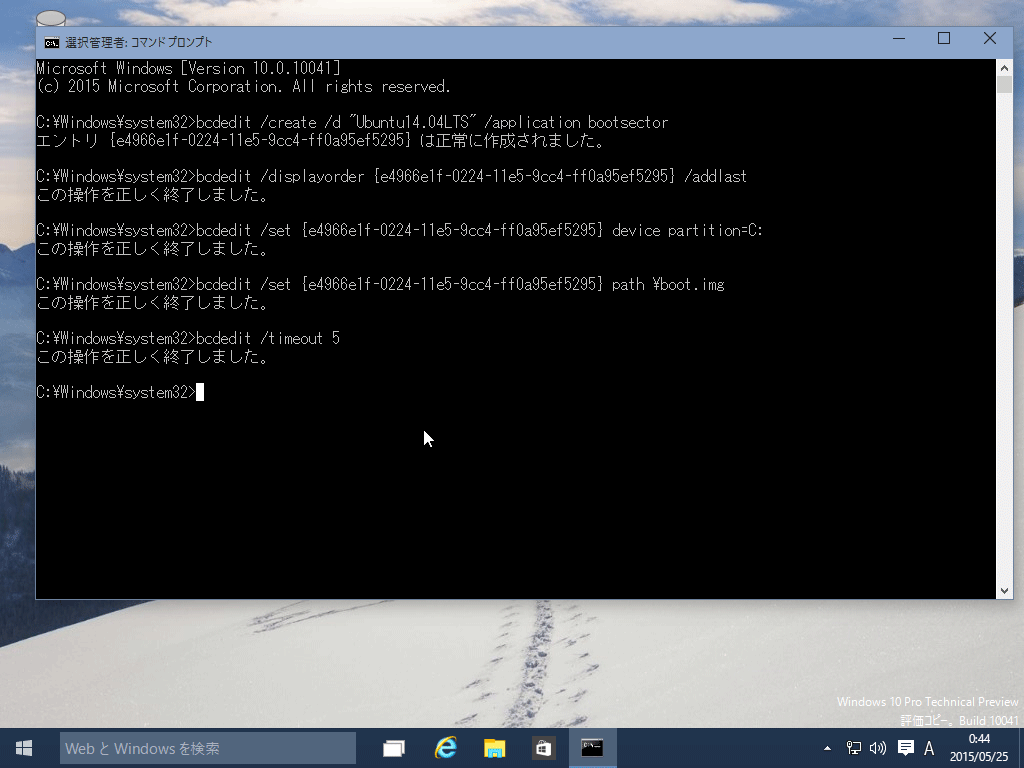
以上で設定完了です。再起動して、正しく起動するか確認しましょう。
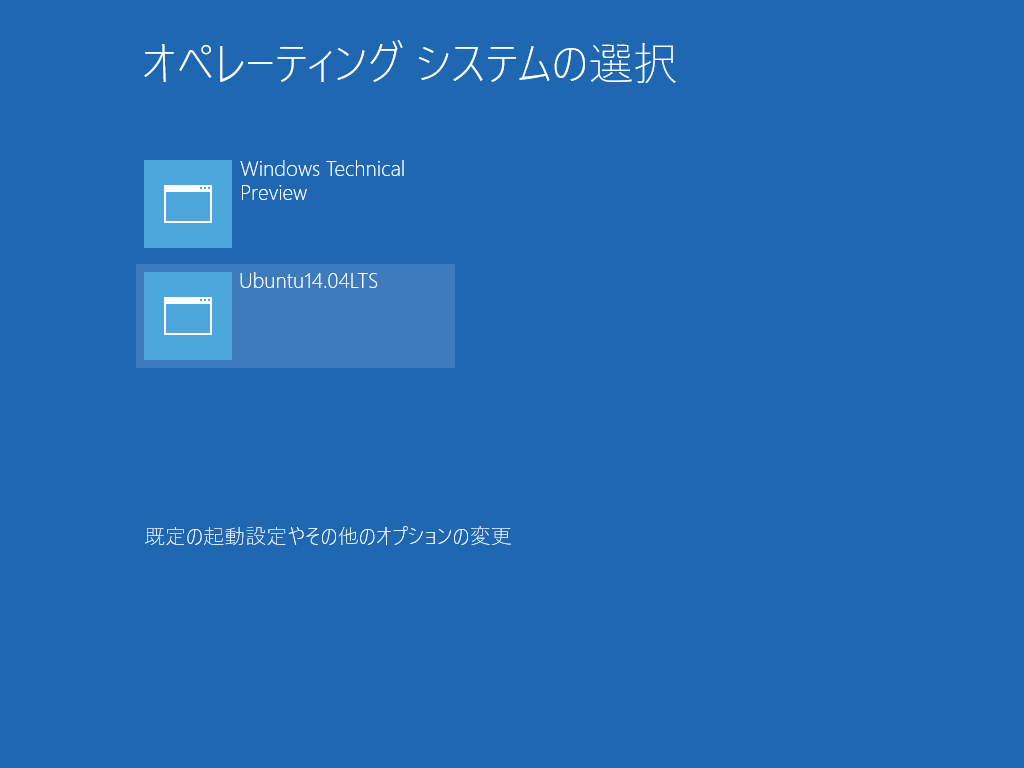
次回予告
次は、Windows7 を Bitlocker で暗号化したうえで TPM 環境下でブートしている場合に、Ubuntuとのデュアルブートついて記事を書きたいと思います。
さらにその次には、デュアルブート用に用意した物理ディスクに、VMware から OS を起動しアクセスする方法について書きたいと思います。
いずれも私の環境では成功していますので、いましばらくお待ちください。
すいません。記事をまとめる時間がないので、要点だけ追記します。
TPMを利用してBitlockerの暗号化解除を行える、というか行うのはOSドライブのみです。
つまり、Windows7等のインストールされているパーティションの暗号化が解除されます。
その他のパーティションをBitlockerで暗号化している場合は、ブートローダーからパーティションの中身が見えないので、回復キーやスタートアップキーを求めてきます。
基本的には回復プロセスをスキップしてやれば、Windowsが起動できることはもちろん、Ubuntuを起動することもできます。
この回復コンソールを表示させない方法は、ブートローダーにBitlockerのスタートアップキー(たぶん正確にはExternalKey)を与えてやれば良いのです。
キーの与え方は、既に解除されているWindowsのOSドライブのルートに保存すると、とりあえずはOKです。
たとえば、”AFB56092-FD6B-4DA7-B180-E69D6DF6E195.BEK”というファイルをCドライブの直下に保存すれば良いのです。
“BitLocker 回復キー 02B39FC1-9B96-40B5-AFE2-B046D35300C3.TXT”といったファイルもありますが、これは不要ですし、これだけだと解除されません。
hogehoge.BEKは、システムファイル扱いになっていますので、フォルダオプションから表示するように変えないと見えません。
余談のようで重要なことですが、このhogehoge.BEKというファイル(たぶん正確にはExternalKey)ですが、コントロールパネルのBitlocker管理から回復キーのバックアップを行ったとき、バックアップ方法を「USBフラッシュドライブに保存する」を選択すると、先ほどの”BitLocker 回復キー 02B39FC1-9B96-40B5-AFE2-B046D35300C3.TXT”が生成されるのと同時に、勝手に(ここ重要)保存されているのです。
この仕組みを理解していない人は、”BitLocker 回復キー 02B39FC1-9B96-40B5-AFE2-B046D35300C3.TXT”だけ大切に保存して、まさかこないに重要なhogehoge.BEKが保存されているとも気づかずに、そのUSBドライブを使い続けてしまうのです。(こわいこわい)
もっとも、この方法では、一般ユーザーでもスタートアップキーにアクセスすることが可能になってしまいますので、信頼のおけない方とPCをシェアするときは注意が必要です。
取り急ぎ、以上でご容赦を。
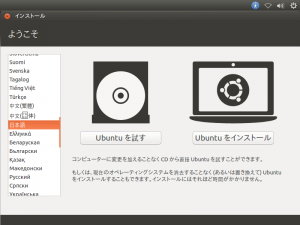
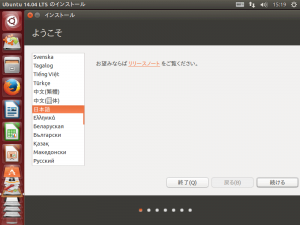
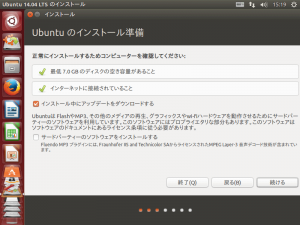
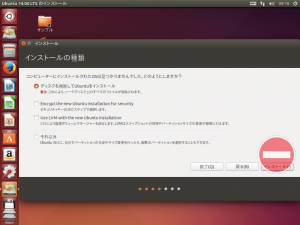
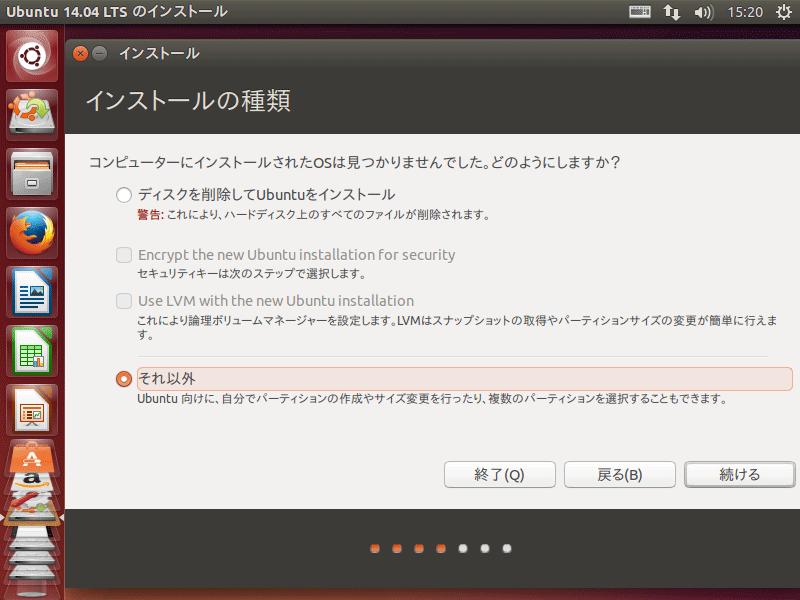
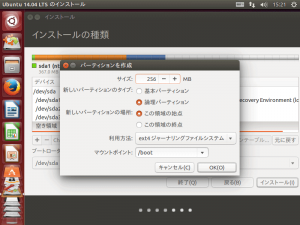
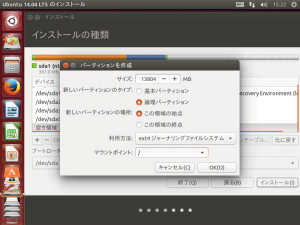
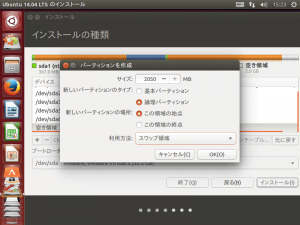
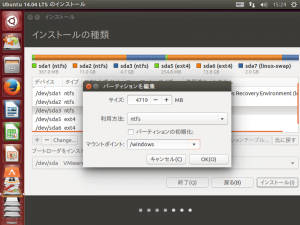
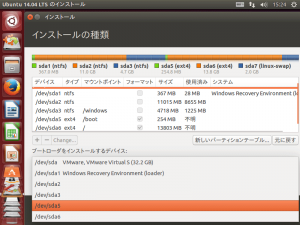
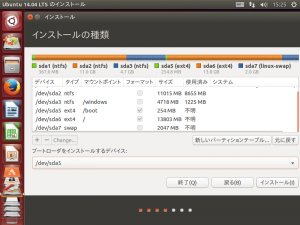
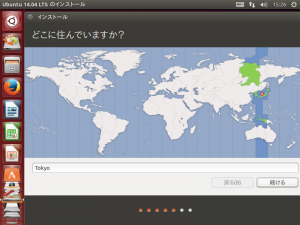
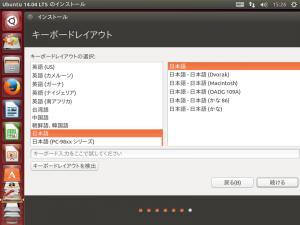
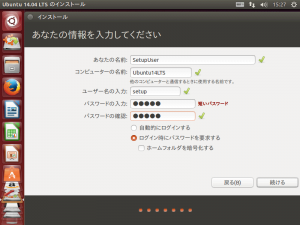
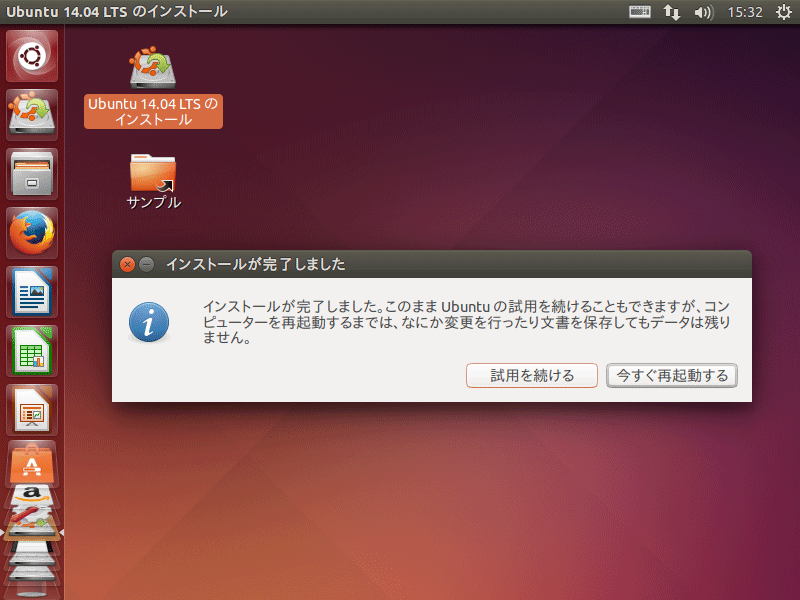
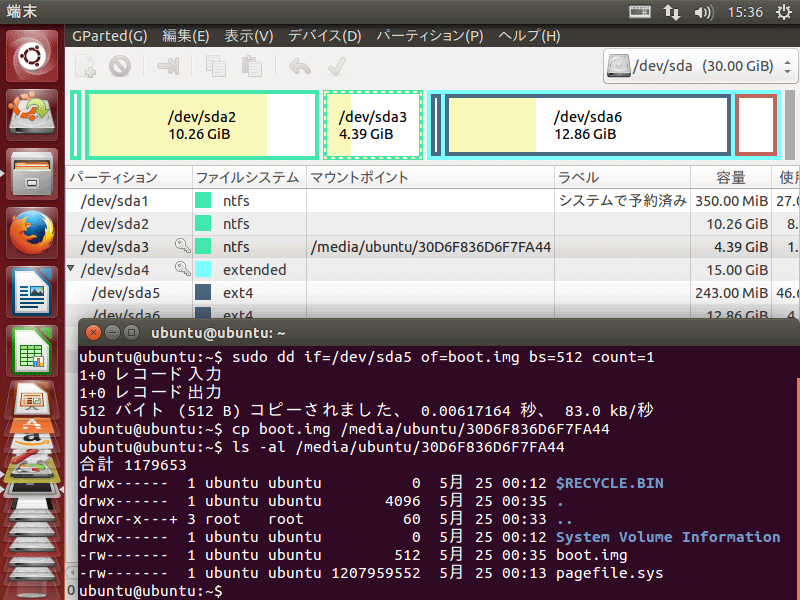
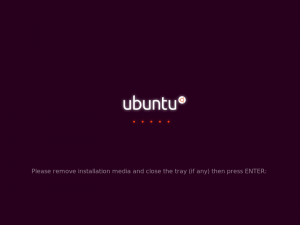
コメント
Windows10 インストール後にUbuntuのデュアルブートを構築しようとUbuntuのインストールに取り掛かりましたが、他OS(Windows)をインストール時に認識せず困っていました。本稿が大変役に立ち、無事デュアルインストール環境が構築できました。感謝です、ありがとうございました。
コメントありがとうございました。
DVDからクリーンインストールしたWindows10にLinuxMint17.3をこの手順通りで、デュアルブートでインストールできました。どちらも問題なく動いています。有難うごさいます。
コメントありがとうございました。
前に他のサイトの方法でデュアルブートしたらPC壊れたけどこの方法でできました!
ありがとうございます!!!
こちらにご記載の方法でWindows 10とUbuntu 15.10のデュアルブート環境を構築できました。ありがとうございます。
なお,Ubuntuを選択すると,PCが再起動してBIOS起動画面まで戻り,改めてGRUB2のOS選択画面が出ます(Windows 10も記載されている)が,正常な動きでしょうか?
コメントありがとうございます。
私の紹介している方法では、Windowsのブートローダー -> Ubuntuのブートローダー(GRUB2) -> Ubuntuのブートという構成になりますので、おそらく正しい動きであると思います。
GRUB2をロードするときにPCが再起動したような動作になっているのだと思います。
ありがとうございます。ABTENさんのおっしゃる通りの順序で起動しており,期待された動作のようです。
/dev/sda に c: へ Windows10 と /dev/sdb に Windows Vista をインストールしている環境へ Ubuntu14.04LTSをインストールしようとしましたが、boot.img をコピーしbcdeditで設定までしたのですがうまくいきません
Ubuntu14.04LTSを起動する前に10やVistaを正常確認してからしているのですが、Ubuntuでは黒い画面で左上にカーソルポジション( _ )が点滅したままで起動しないです。
切り分け方法ありますでしょうか?
コメントありがとうございます。
返信が遅くなり申し訳ありません。
回答をしようと思ったのですが、状況がよくわかりませんので、もう少し詳しく情報を書いていただけますでしょうか。
/dev/sda や /dev/sdb のどのパーティションにwindowsはインストールされているのですか?
Ubuntuは、どこにインストールしているのですか?
また、GRUB2は、どこにインストールしているのですか?
win10とvistaのデュアルブートは、windowsのブートローダーでデュアルブートを実現しているのですか?それとも、BIOSのブートデバイスの選択で実現しているのですか?
私の紹介している方法と環境が大きく違う状況での質問は、前提となる環境を詳しく書いていただかないと、まったく通じません。
ご指摘ありがとうごさいます。構成は
/dev/sda1 システム予約
/dev/sda2 Windows10 OS
/dev/sda3 ntfs(システム予約)
/dev/sda4 ntfs(システム予約)
/dev/sdb1 Windows Vista OS
/dev/sdb2 ntfs ユーザーデータパーティション
/dev/sdb3 extended
/dev/sdb5 /boot
/dev/sdb6 / (Ububtu)
/dev/sdb7 linux-swap
/dev/sdc1 microsdxc-USB変換接続
Windowsのブートローダを使い、
Grubがわかりません。
Easy Bcdeditなどの、guiで確かめたりできる内容でしょうか?
Ubuntuのdvdブートでlinuxを起動することも可能です。
GRUB2のブートイメージが意図した構成になっていない印象を受けます。
まず、/dev/sdb を本体から取り外して、win10が正常に起動するか、確認します。
正常に起動する場合は、/dev/sdbを本体に戻し、念のためUbuntu再インストールします。
再インストールにあたっては、windowsのdiskpartコマンドなどを使って、/dev/sdb3から/dev/sdb7を削除してから行います。
再インストール時に、ブートローダーのインストール場所として、/dev/sdb5に相当する場所を指定します。
あとは、同じ要領で、インストールを進め、ブートローダーの設定を完了させます。
以上で、正常に起動しない場合は、再度、Ubuntuをインストールしなおします。
前回同様に、/dev/sdb3から/dev/sdb7を削除してから行います。
今度は、/dev/sdaを本体から取り外した状態で、再インストールを行います。
あとは、同じ要領で、インストールを進め、/dev/sdaを本体に戻した状態で、ブートローダーの設定を行います。
以上で、正常に起動しない場合は、なかなかここのコメントだけで助言することはむつかしいです。
EasyBCD というGUIベースのツールを使い、当該パーティションを「新規に登録」から、することで、
\NST\AutoNeoGrub2.mbr を指定、設定してくれ、その設定で、無事に、Ubuntuが起動するようになりました。
お手数をおかけしました。
せっかくなので共有しておきます。