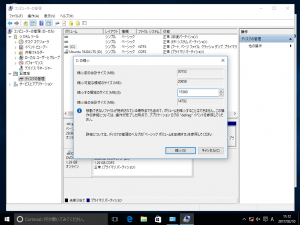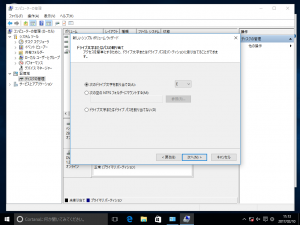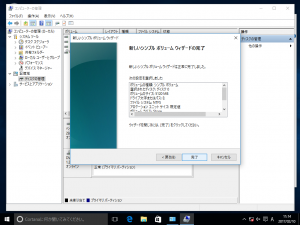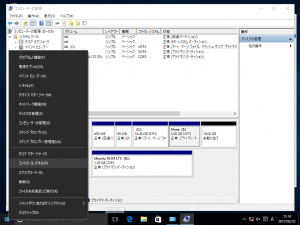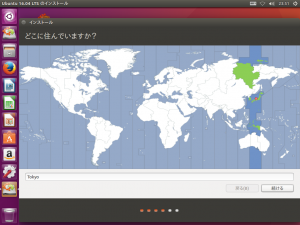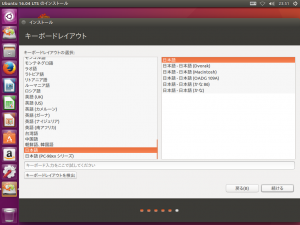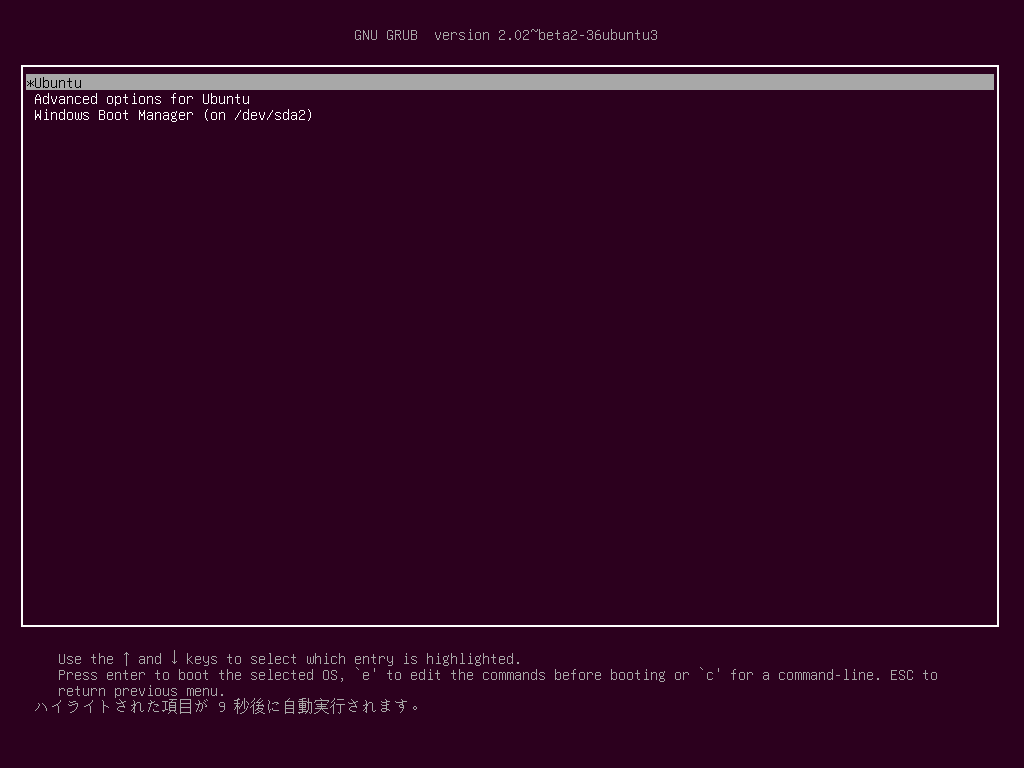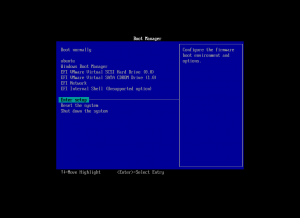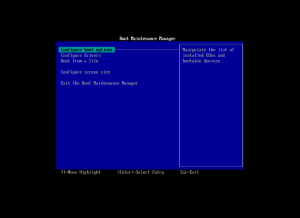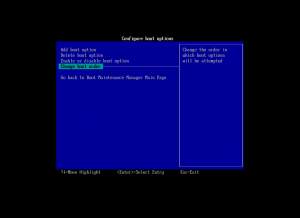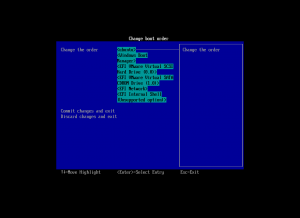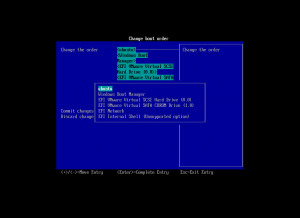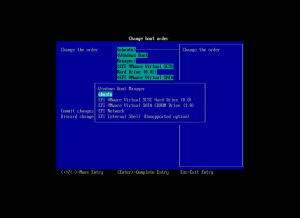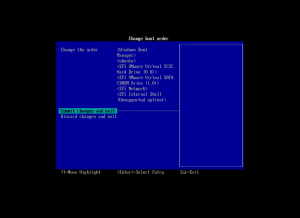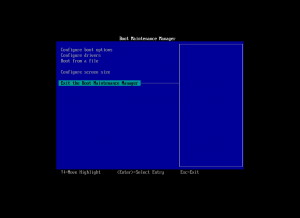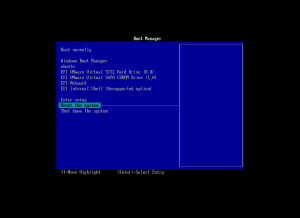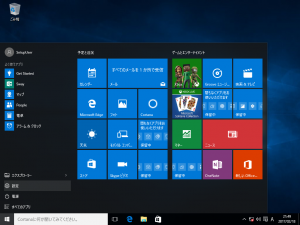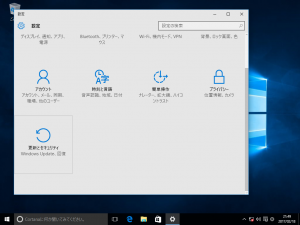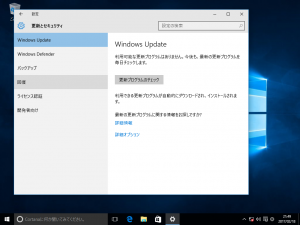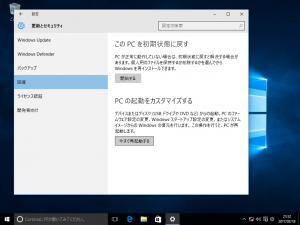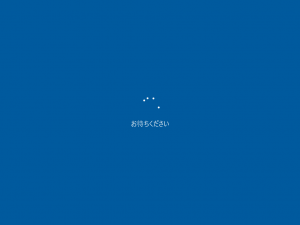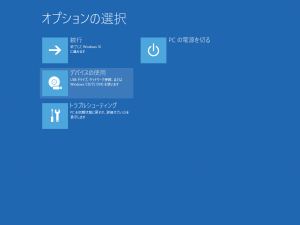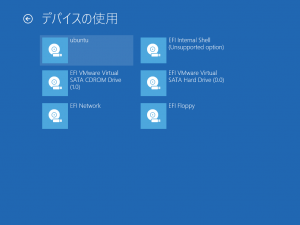[追記]セキュアーな暗号化環境の構築方法について、新しい記事を公開しています。
[UEFI暗号化編]Ubuntu 16.04 LTS と Windows10 とのデュアルブート環境の構築
[追記]32bit環境など Legacy-BIOS 環境に対応した記事も公開されています。
[Legacy環境編]Ubuntu 14.04 LTS と Windows10 とのデュアルブート環境の構築
目次
Step:1 はじめに
過去に「[UEFI環境編]Windows10 と Ubuntu 14.04 LTS とのデュアルブート環境の構築」という記事を書きましたが、Ubuntu 16.04 LTS がリリースされていますので、バージョンアップ対応の記事を書きます。
今回は、UEFI-BIOSが広く普及していることから、EFI ブート環境でMicrosoft Windows10 のインストールしてある PC に、Ubuntu 16.04 LTS をインストールしデュアルブート(マルチブート)できるように設定してみたいと思います。
とはいってもインストーラーを EFI 環境でブートさせてインストールする以外は、Legacy BIOS 環境とほとんど変わりません(インストール先のデバイスのパーティションレイアウトが MBR と GPT とで異なるところが違います。この影響でパーティションやブートローダー周りの設定が異なってきます)。
なお、Windows7 や Windows8 でのデュアルブートもあまり変わるところはないと思いますが、標準の Windows7 のインストーラーは UEFI ブートに対応していませんので、インストール用のUSBメモリを作成する必要があります。
インストールメディアの用意
インストールするディストリビューションのISOイメージを入手する必要があります。VM などの仮想マシンにインストールする場合は、ISOイメージがそのまま使えます。物理 PC にインストールする場合など、ブータブルのメディアを用意する必要がある場合は、以下の手順で作成することをお勧めします。
・ISOイメージより大容量のUSBメモリを入手します。
・そのUSBデバイスをFAT32でフォーマットします。
・フォーマットしたUSBデバイスに、ISOイメージファイルの中身を展開してコピーします。
UEFI環境では、これだけでブートするはずです(VMware では、USB デバイスからのブートに対応していませんので、ISOイメージを挿入設定してください)。
インストールする Ubuntu のディストリビューションは、16.04 LTS 日本語Remix amd64 を選択しました。16.10 の方が最新ですが、16.04 の方が安定していますし、サポート期間が長くなっています。
ちなみに、LTS は Long Term Support の頭文字をとったものです。リリース時期とサポート期間のタイムラインは、Wikipedia のチャートが見やすいです。
https://upload.wikimedia.org/wikipedia/ja/timeline/df6aab32345bbc3b37adbd90d5092d3b.png
検証には、ubuntu-ja-16.04-desktop-amd64.iso をダウンロードして使いました。
Step:2 インストール領域の確保など
空き領域の作成
まず、Ubuntu をインストールするための領域を確保します。
スタートメニューを右クリックして「コントロールパネル」を選択。「システムとセキュリティ」>「管理ツール」と開き、「コンピュータの管理」を右クリックして「管理者として実行」する。
縮小するパーティションを選択して、空き領域を作成します。
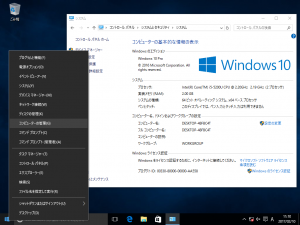
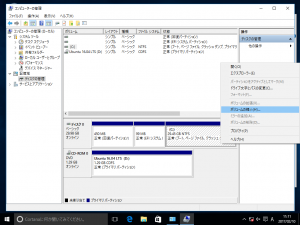
ファイル共有用のパーティションの作成
つづいて、Windows と Ubuntu との間でファイル共有するとき専用の領域を作成します。特に専用の領域で共有する必要がない場合は、作成する必要はありません。お好みで作成してください。
Ubuntuのシステム要件では5Gバイト以上ストレージと記載されていますが、スワップ領域やアップグレードへの対応を含めて10Gバイト程度未割り当て領域を確保しておくことをお勧めします。
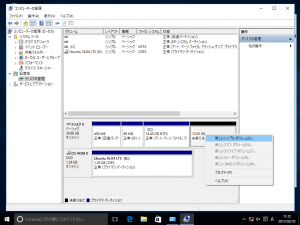
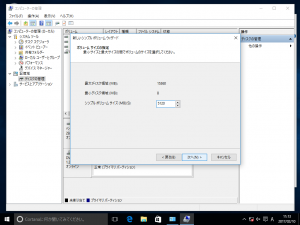
高速スタートアップの無効化
Windows 10 では、高速スタートアップが有効になっていると Ubuntu から「NTFS領域をマウントできない」という仕様になっているようですので、必要に応じて高速スタートアップを無効化します。インストール後の環境にNTFS領域やReFS領域が全くない場合は、この手順は不要です。
また、高速スタートアップが有効な状態でデュアルブート環境を構築する際の危険性については、こちら(Windows7からWindows10へアップグレードしたユーザーにありがちな罠)を参照。
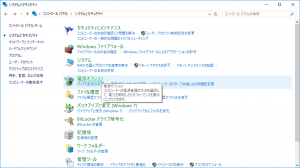
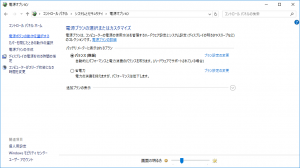
「現在利用可能ではない設定を変更します」をクリックして、「高速スタートアップを有効にする(推奨)」のチェックをはずし「変更の保存」をクリックします。
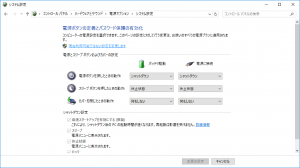
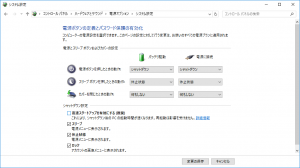
Step:3 Ubuntu のインストール
Live環境の起動
いよいよUbuntuのインストールです。
作成したインストールメディアを接続するか、ダウンロードした ISO を挿入する設定をして、当該デバイスから PC をブートします。
※ grub ブートローダー画面が表示されずエラー画面が表示された場合は、セキュアブートがオンになっていないか確認してください。
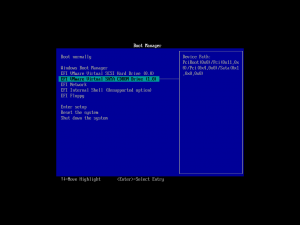
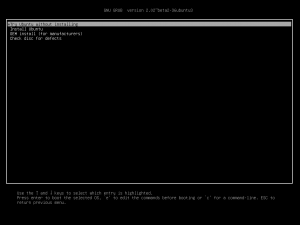
”Try Ubuntu without Installing”を選択します。
Live環境を構築するのに、割と時間がかかります。現在の処理状況は、ESC キーを押すと確認できます。
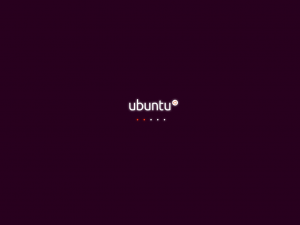
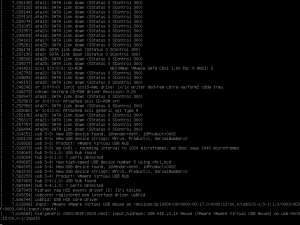
お好みで、”gparted”や”fdisk -l”を実行してパーティションの状況を確認しながらインストールします。
インストーラーの起動
デスクトップ左上の”Ubuntu 16.04 LTS のインストール”をクリックしてインストーラーを起動します。
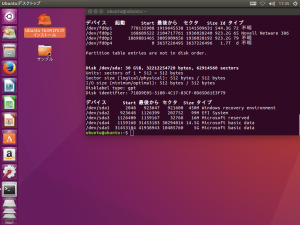
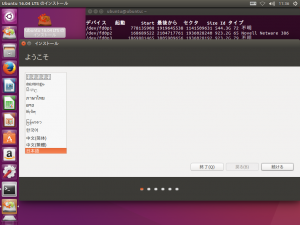
適当に進めていくと、インストールボタンが表示されます。
”Ubuntu を windows Boot Manager とは別にインストール”というオプションが選択されていることを確認し、”インストール”ボタンをクリックします。
ハードディスクの空き容量が足りていないと、このオプションが表示されません。Ubuntuのシステム要件では5Gバイト以上ストレージと記載されていますが、スワップ領域やアップグレードへの対応を含めて10Gバイト程度未割り当て領域を確保しておくことをお勧めします。未割り当て領域を確認し必要に応じて再調整をしてから、再度試みてください。
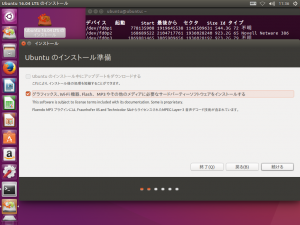
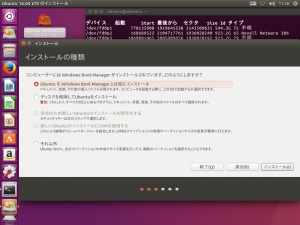
変更を加えるパーティションの確認画面が出てきます。
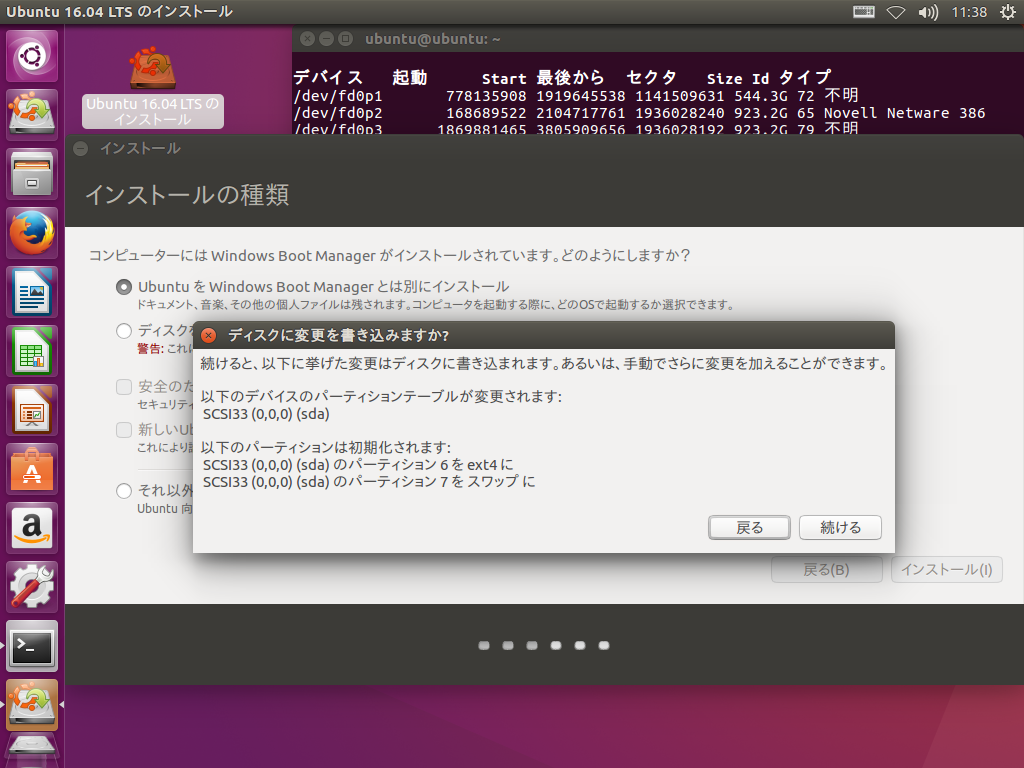
そのまま「続ける」をクリックし、インストールを実行します(LegacyBIOS環境の場合で(Bitlockerの関係などで)Windowsのブートローダーを使いたいときは、、過去の記事を参考に、「戻る」をクリック「それ以外」を選択して、パーティションの設定を行ってください)。
| マウントポイント | 利用方法 | |
| /boot | ext4 | ブートローダーのインストール場所 |
| / | ext4 | OSのインストール場所 |
| linux-swap | スワップ領域 | 割り当てメモリにもよりますがなくても大丈夫です。 |
初期設定
初期ユーザーの情報などを入力します。あとで変えられるので適当に・・・。
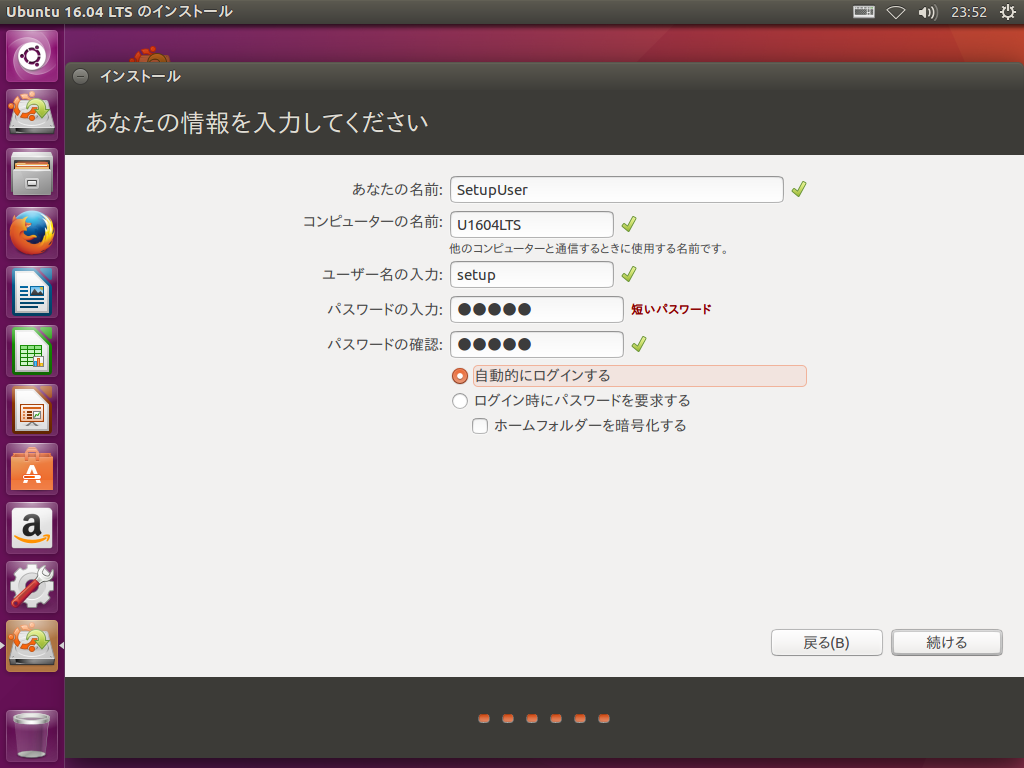
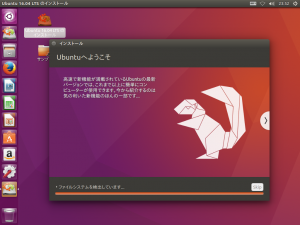
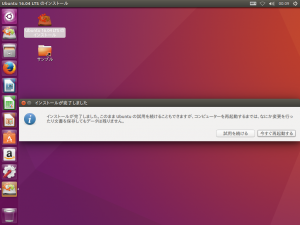
インストール完了です。
GRUB2が起動します。頻繁にUbuntuとWindows10を切り替えるのであれば、このままで良いでしょう。
Windowsがメインで、たまにUbuntuであれば、UEFIのブートローダーの起動順序を、Windows優先に変えておきましょう。
Step:4 ブートマネージャーの設定
起動順序の変更
Step:3 まででインストール作業は完了です。
再起動するとデフォルトで Ubuntu が起動すると思いますので、Windows が起動するように設定します。
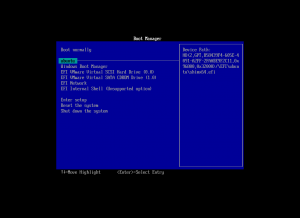
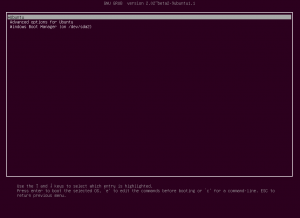
Ubuntu を起動したいときは、UEFIのブートローダーを開いて”ubuntu” を選択すると起動できます。
WindowsからUbuntuを起動する
Windows 起動中に Ubuntu を起動する必要が生じたときは、以下の操作をすることにより、Ubuntu を起動することができます。