[追記]Ubuntu 16.04 LTS に対応した新しい記事を公開しています。
[UEFI 基本編]Ubuntu 16.04 LTS と Windows10 とのデュアルブート環境の構築
[追記]セキュアーな暗号化環境の構築方法について、新しい記事を公開しています。
[UEFI暗号化編]Ubuntu 16.04 LTS と Windows10 とのデュアルブート環境の構築
[追記]32bit環境など Legacy-BIOS 環境に対応した記事も公開されています。
[Legacy環境編]Ubuntu 14.04 LTS と Windows10 とのデュアルブート環境の構築
目次
Step:1 はじめに
今回は、「Microsoft Windows 10 Technical Preview をインストールしてみた」に引き続き、EFIブート環境でMicrosoftWindows10TP のインストールしてあるPCに、Ubuntuをインストールしデュアルブート(マルチブート)できるように設定してみたいと思います。
とはいってもインストーラーをEFI環境でブートさせてインストールする以外は、LegacyBIOS環境とほとんど変わりません。
なお、Windows7 や Windows8 でのデュアルブートもあまり変わるところはないと思いますが、標準の Windows7 のインストーラーは UEFI ブートに対応していませんので、インストール用のUSBメモリを作成する必要があります。
インストールメディアの用意
Ubuntu の入手についてを参照。
http://www.abten.net/2015/05/312/
インストールする Ubuntu のディストリビューションは、14.04 LTS 日本語Remix amd64 を選択しました。15.04 の方が最新ですが、14.04 の方が安定していますし、サポート期間が長くなっています。
ちなみに、LTS は Long Term Support の頭文字をとったものです。
リリース時期とサポート期間のタイムラインは、Wikipedia のチャートが見やすいです。
https://upload.wikimedia.org/wikipedia/ja/timeline/5df53f33cef26308cffe508067099e71.png
検証には、ubuntu-ja-14.04-desktop-amd64.iso をダウンロードして使いました。
Step:2 インストール領域の確保
空き領域の作成
まず、Ubuntu をインストールするための領域を確保します。
スタートメニューを右クリックして「コントロールパネル」を選択。「システムとセキュリティ」>「管理ツール」と開き、「コンピュータの管理」を右クリックして「管理者として実行」する。
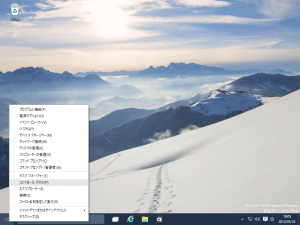
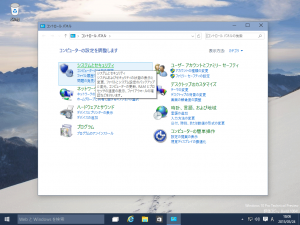
「ディスクの管理」から領域を確保したいパーティションを選択して、右クリック「ボリュームの縮小」をクリックする。
適当に縮小して空き領域を確保。このとき最低限7GB程度は確保してください。
高速スタートアップの無効化
Windows 10 では、高速スタートアップが有効になっていると Ubuntu から「NTFS領域をマウントできない」という仕様になっているようですので、必要に応じて高速スタートアップを無効化します。インストール後の環境にNTFS領域やReFS領域が全くない場合は、この手順は不要です。
また、高速スタートアップが有効な状態でデュアルブート環境を構築する際の危険性については、こちら(Windows7からWindows10へアップグレードしたユーザーにありがちな罠)を参照。
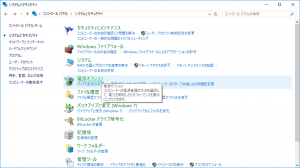
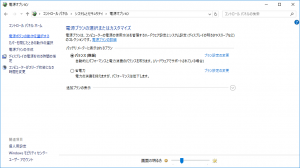
「現在利用可能ではない設定を変更します」をクリックして、「高速スタートアップを有効にする(推奨)」のチェックをはずし「変更の保存」をクリックします。
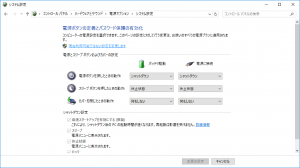
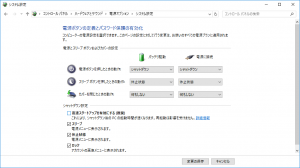
Step:3 Ubuntu のインストール
Live環境の起動
ubuntu-ja-14.04-desktop-amd64.iso を挿入して、Boot Manager からCDROM Drive を選択し起動します。grub ブートローダー画面が表示されたら、今回は”Try Ubuntu with out installing”を選択しましょう。
※ grub ブートローダー画面が表示されずエラー画面が表示された場合は、セキュアブートがオンになっていないか確認してください。
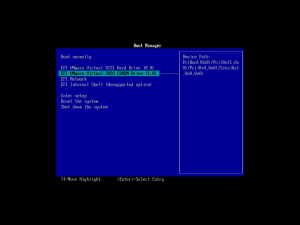
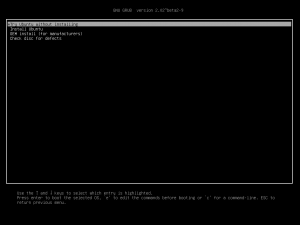
Ubuntuが起動を始めますが、ロゴが表示されて全く動かないときは、ESC キーを押してみると、現在の状態が表示されます。
インストーラーの起動
デスクトップ画面が表示されたら左上の”Ubuntu 14.04 LTS のインストール”クリックしてインストーラーを起動します。必要に応じて”gparted”などを起動して、パーティションの状況を確認します。
ハードディスクにインストールされている内容に応じて、メニュー項目が変わります。右下の「インストール」を押してしまうと、いきなりパーティションの書き換えを行いインストールが始まってしまいます。必ず「それ以外」を選択して「続ける」をクリックします。
パーティションの作成
パーティションを作成していきます。
| マウントポイント | 利用方法 | |
| /boot | ext4 | ブートローダーのインストール場所 |
| / | ext4 | OSのインストール場所 |
| linux-swap | スワップ領域 | 割り当てメモリにもよりますがなくても大丈夫です。 |
NTFS や FAT32 の領域を選択してChange をクリック、マウントポイントを”/windows”などと入力しておくと便利です。
ブートローダーのインストール場所の選択
ブートローダーのインストール場所として、先ほど”/boot”をマウントポイントとして作成した”/dev/sda5″を選択しましょう。
初期設定
インストールをクリックし、ロケールやキーボードを選択します。
管理用のアカウントを作成します。後で設定は変えられるので、適当に入力しておきます。
再起動します。最後に”ENTER”を押さないと再起動しません。
Step:4 ブートマネージャーの設定
起動順序の変更
Step:3 まででインストール作業は完了です。
再起動するとデフォルトで Ubuntu が起動すると思いますので、Windows が起動するように設定します。
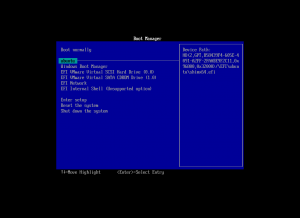
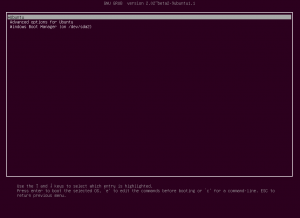
Ubuntu を起動したいときは、BootManager を開いて”ubuntu” を選択すると起動できます。
また、Windows10のブートメニューへの追加は今回行いませんでした。EFI環境の特性から考えて、わざわざWindows10のブートローダを読み込んでからUbuntuを選択して起動するのは、(EFIにそもそもブートマネージャーの機能がありますので)起動に時間もかかるし迂路だからです。もっとも、Windows10 のブートローダーで起動デバイスを選択すれば Ubuntu を起動することもできます。
次回は「[Legacy環境編]Windows10 と Ubuntu 14.04 LTS とのデュアルブート環境の構築」記事を書きたいと思います。
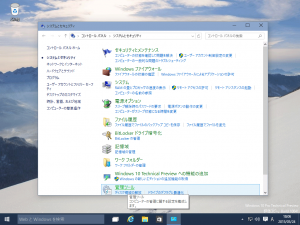
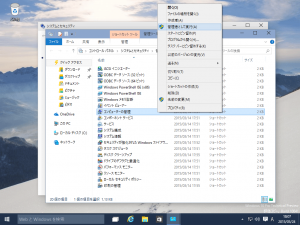
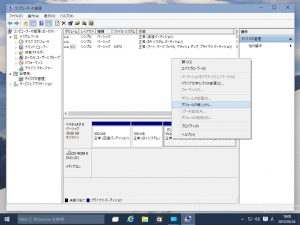
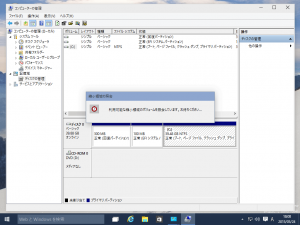
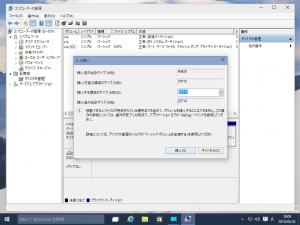
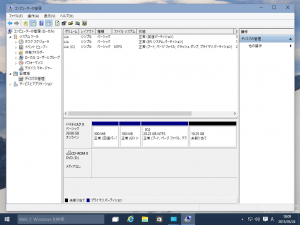
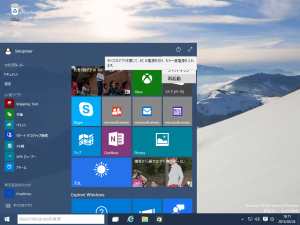
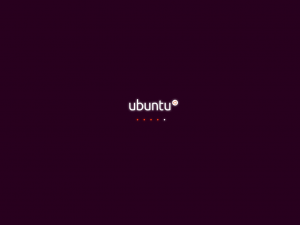
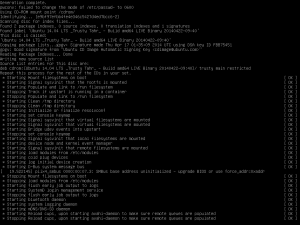
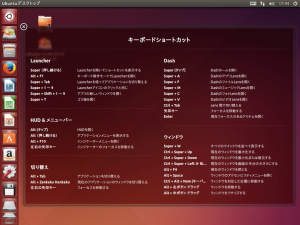
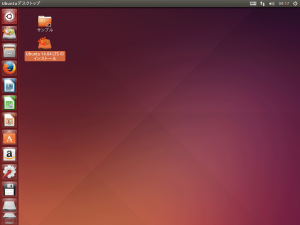
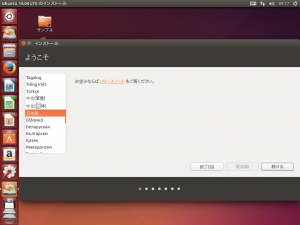
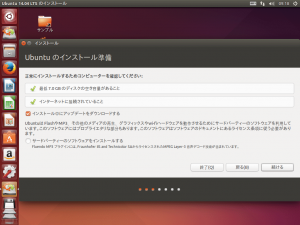
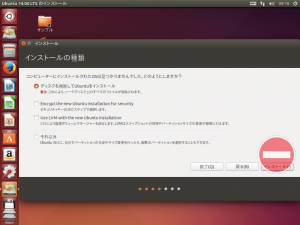
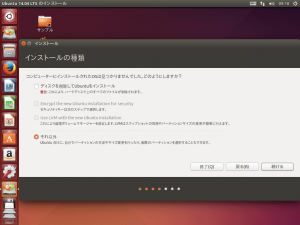
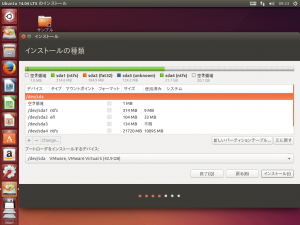
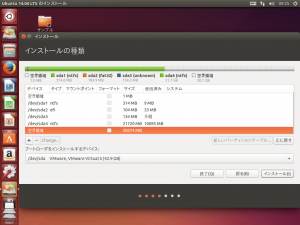
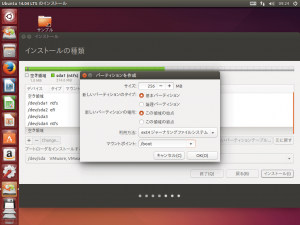
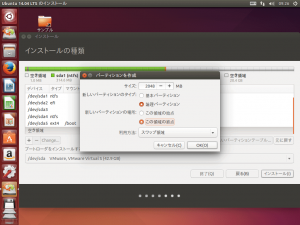
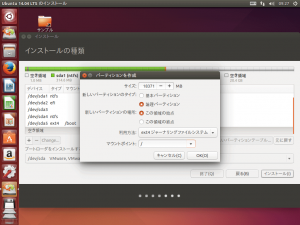
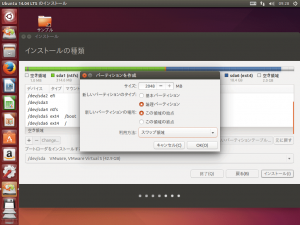
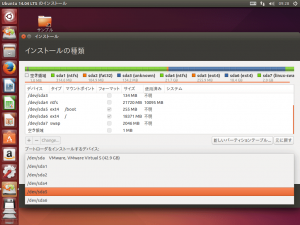
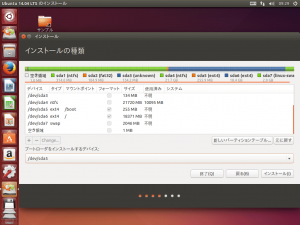
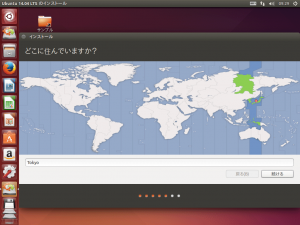
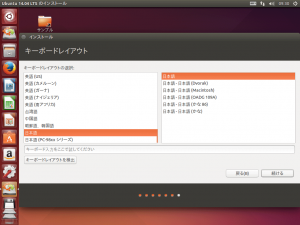
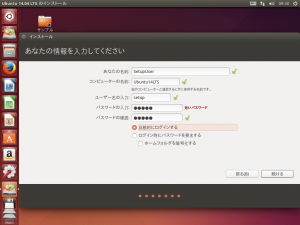
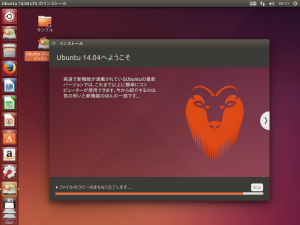
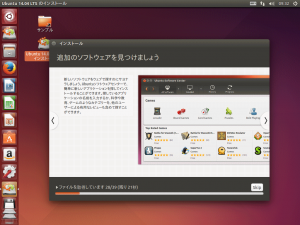
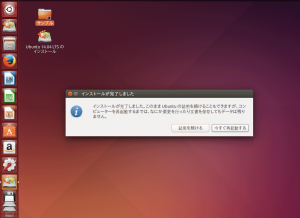
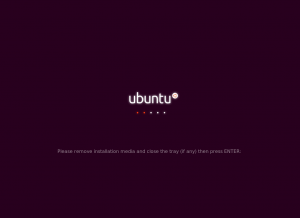
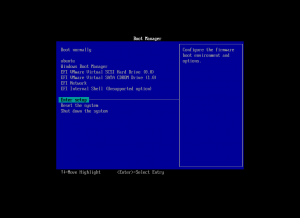
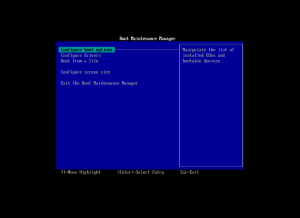
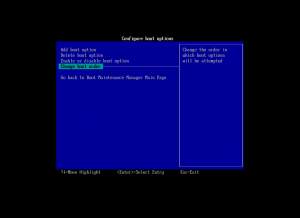
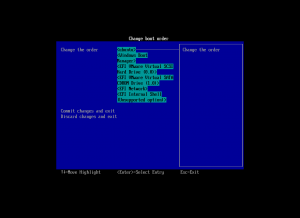
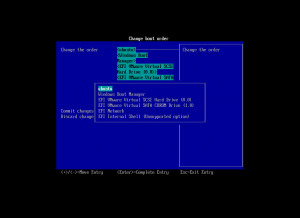
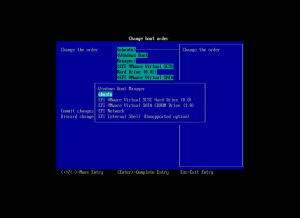
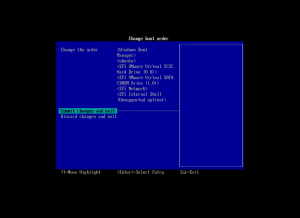
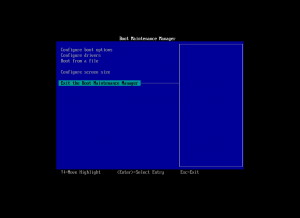
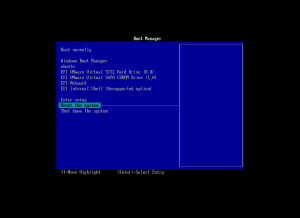
コメント
画像付きの詳細な説明大変助かりました。
ありがとうございます。
コメントありがとうございます。
これからも皆さまのお役にたてるよう、細々ではありますが、記事を書いて行きたいと思います。
isoファイルを挿入とは具体的にどうすればいいのですか?
コメントありがとうございます。
言葉が足りずに申し訳ありません。
vmやhyper-vなどの場合、isoファイルを直接ブータブルディスクとして挿入設定できるのですが、物理pcの場合は一度ディスクに焼くなどしてdvdドライブにセットする必要があります。
はじめまして。
Windows10のブートメニューへの追加はどうやればいいのでしょうか。
Legacyのやり方でできますか。
コメントありがとうございます。
確認ですが、こちらの記事に記載されている方法は試してみましたか?
https://www.abten.net/2015/05/538/
あっ、すいません。
サーバの引っ越しでバタバタしておりまして、勘違いして返信しました。
同じくbcdeditを使って登録できると思いますが、手もとに環境がなく検証できません。
この場合、UbuntuもUEFI環境でインストールされていますので、ブートセクタを書き出して読み込ませるのではなく、ブートデバイスを指定するような登録の仕方になると思います。
有り難うございます。
例えばですが、bcdedit /create /d “Ubuntu14.04LTS” /device
のような感じでしょうか。
あまり詳しくないもので…
まずは、そのようにして作成していくと思います。
しかしながら、その先のパラメータをどのようにすれば良いかは、分かりません。